What do you want to find out?
The MileageWise Mileage Tracker App allows you to manually log visits to gas stations, record the trip, and enter detailed refueling data such as odometer readings, fuel quantity, and cost. This feature is particularly useful for users who claim their mileage tax deductions using the Actual Expenses method.
If You Already Have Saved Filling Stations:
If you already have gas stations saved in your Filling Station category, the process for logging a visit is simple and streamlined:
- Arrive at the Gas Station:
- When you arrive at a gas station you’ve been to before, the app will automatically load it in as your current position (B).
- Log the Trip:
- Simply press the “Log arrival” button to log the trip.
- Enter Refueling Data:
- After logging the trip, the app will prompt you to enter refueling data.
- Refueling Information to Enter:
- Odometer Reading: Enter your vehicle’s current mileage.
- Filled Quantity (gal): Record the amount of fuel added.
- Cost: Enter the total cost of the refueling.
- Toggle Switch: If you didn’t refuel and just want to log the visit as a regular trip, use the “I wasn’t refueling this time” toggle at the top of the screen.
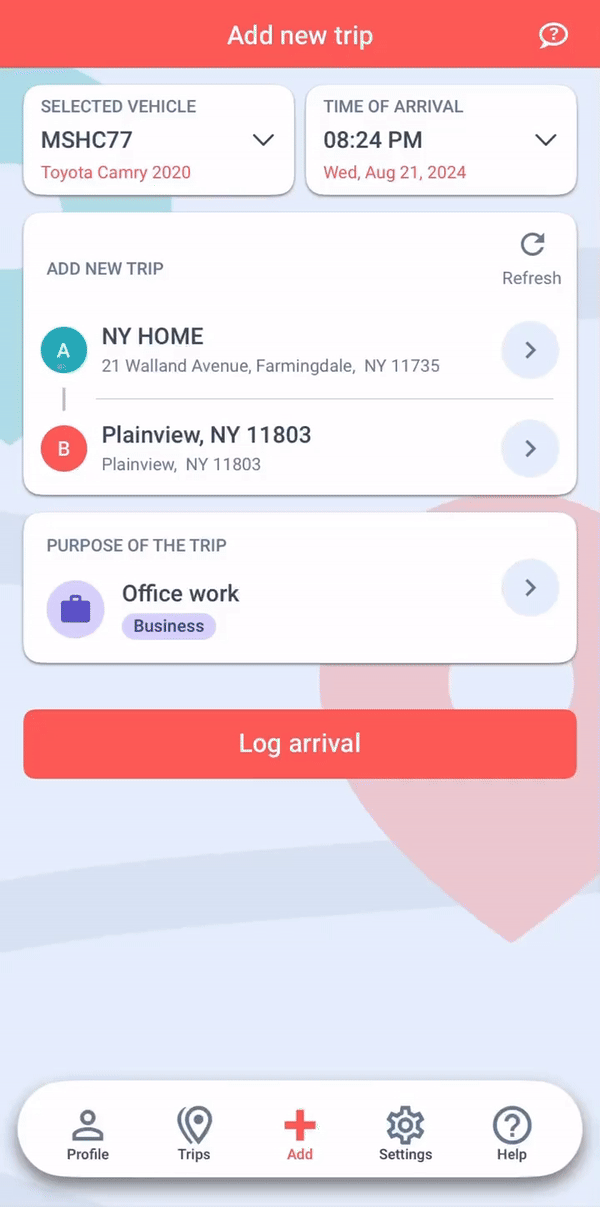
If You Don’t Have Any Saved Filling Stations Yet:
There are two ways to add a new filling station to your database: adding it manually without logging a trip or logging the trip upon arrival at a new filling station.
1. Adding a Filling Station to the Database (Without Logging a Trip):
If you want to add a filling station to your database for future use without logging it as a trip:
- Go to the Profile menu:
- Click on “Filling stations” within the My Data section.
- Add the Gas Station:
- Use the search bar or map to find the gas station.
- Select the Filling Station Category:
- When saving the location, make sure to select the Filling Station category from the category options.
- This ensures the location will be recognized as a gas station for future trips.
- Save the Location:
- After reviewing the address data and selecting the category, tap Save to add the filling station to your database.
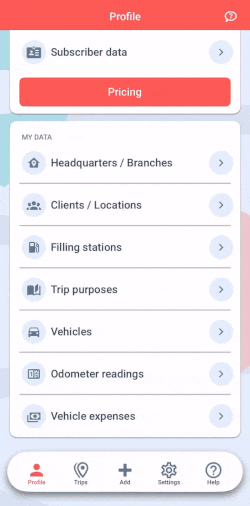
2. Logging a Trip to a New Filling Station (Upon Arrival):
If you arrive at a gas station that you haven’t been to before, the app will load your current position as usual. To log the trip and add the filling station to your database:
Change the Trip Purpose:
- Tap on the trip purpose field and select “Refueling/Charging” as the trip purpose.
Log the Arrival:
- Press the “Log arrival” button to record the trip. The location will be automatically added to your Filling Station database.
Enter Refueling Data:
- After logging the trip, the app will prompt you to enter refueling data.
- Refueling Information to Enter:
- Odometer Reading: Enter your vehicle’s current mileage.
- Filled Quantity (gal): Record the amount of fuel added.
- Cost: Enter the total cost of the refueling.
- Toggle Switch: If you didn’t refuel and just want to log the visit as a regular trip, use the “I wasn’t refueling this time” toggle at the top of the screen.
Alternative Method: If you prefer, you can also log the trip normally as a regular visit. Later, you can go to the Trips menu, locate the trip, and change the trip to Refueling. This will also allow you to enter the refueling data at that time.
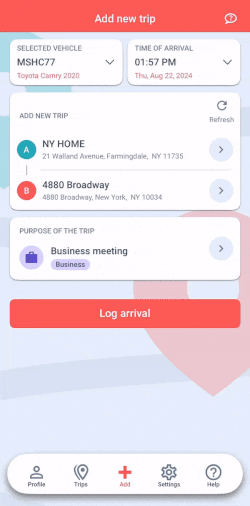
Automatic Logging of Gas Station Visits:
If you are using one of the automatic recording options and have saved filling stations in your location database, the app will automatically log your arrival at the gas station.
- Push Notification:
- Upon arrival, the app will send you a push notification reminding you to enter the refueling data.
- You don’t need to enter the information on the spot—you can do it later by accessing the trip in the Trips section of the app.
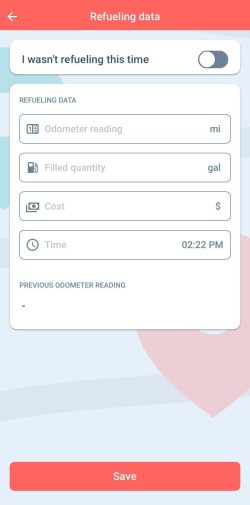
Important Notes:
- Filling Station Category: Ensure that your gas stations are saved within the Filling Station category so the app can properly recognize and log these trips as gas station visits.
- Actual Expenses Method: Entering refueling data is only available for vehicles using the Actual Expenses method as their calculation basis.
- Non-Refueling Visits: If you’re just logging a stop at a filling station without refueling, use the “I wasn’t refueling this time” toggle switch when prompted to enter refueling data.
By properly logging your gas station visits and refueling data, you ensure that your mileage records and vehicle expense calculations are accurate and up to date.


