Struggling to Manage Your Trips After Google’s Timeline Update?
If you’re reading this, you’ve likely encountered the recent update affecting Google Maps Timeline. With Timeline data now stored locally on mobile devices instead of in the cloud, managing your trips and visits has become far more difficult. While Google allows encrypted backups for device transfers, it doesn’t offer tools to view, edit, or manage this data on desktop platforms.
Pioneers in Timeline Integration – We’ve Got You Covered
For years, we’ve been a trusted solution for processing Timeline data extracted from the Cloud. This feature has helped countless users transform their Timeline into IRS-proof mileage logs. Now that Google’s update is moving this data exclusively to mobile devices, many of you faced difficulties using this function. You reached out, reaffirming our commitment to preserve and renew our Google Maps Timeline Integration. We heard you loud and clear – and we delivered.
As the first and only provider to create mileage logs from Timeline data, we’re thrilled to announce that your locally stored Timeline data can now be seamlessly imported and processed using our updated system.
Whether you’re an iOS or Android user, you can effortlessly convert your trips into detailed reports in Excel, PDF, and CSV formats.
Reuniting With a Feature You Love
To our loyal users, who’ve long relied on our Google Maps Timeline Export to Mileage Log feature: welcome back! The world may change, but our dedication to providing innovative solutions remains steadfast. The feature you know and love has not only been preserved – it’s been re-invented to meet today’s needs. Your trust and feedback drive us to innovate and adapt.
With our updated integration, creating accurate mileage logs has never been easier. Manage your trips, simplify your tax deductions, and enjoy the seamless experience you’ve come to expect.
Here it is – the solution you’ve been waiting for. Enjoy!
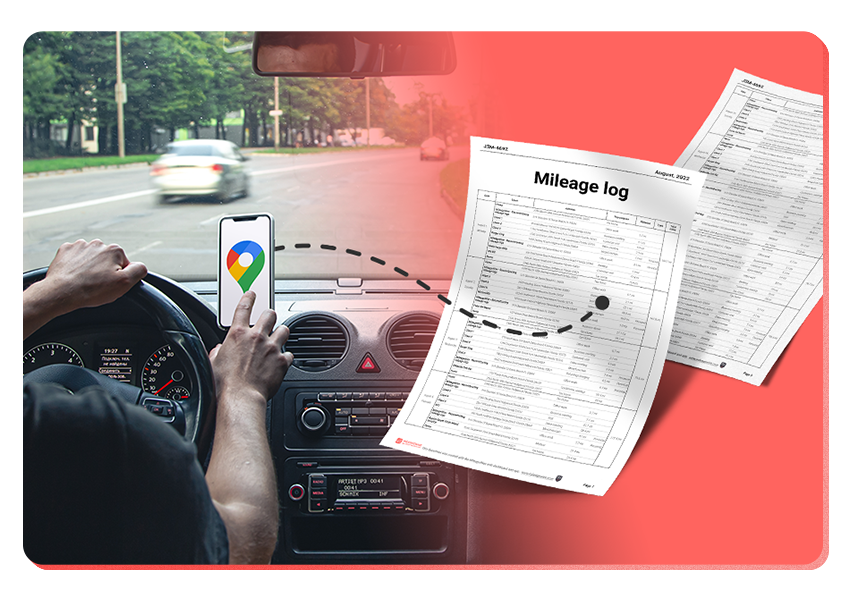
Try MileageWise for free for 14 days. No credit card required!
Dashboard
Table of Contents
Step-by-Step Instructions: How to Import Trips from Google Maps Timeline on Android Devices
Follow these steps to seamlessly export your timeline data from your Android device and import it into MileageWise to create an IRS-Proof mileage log.
1. Exporting Your Timeline Files from Your Android Phone
- Open Settings: Access your phone’s settings menu.
- Select “Location”: Navigate to your location settings.
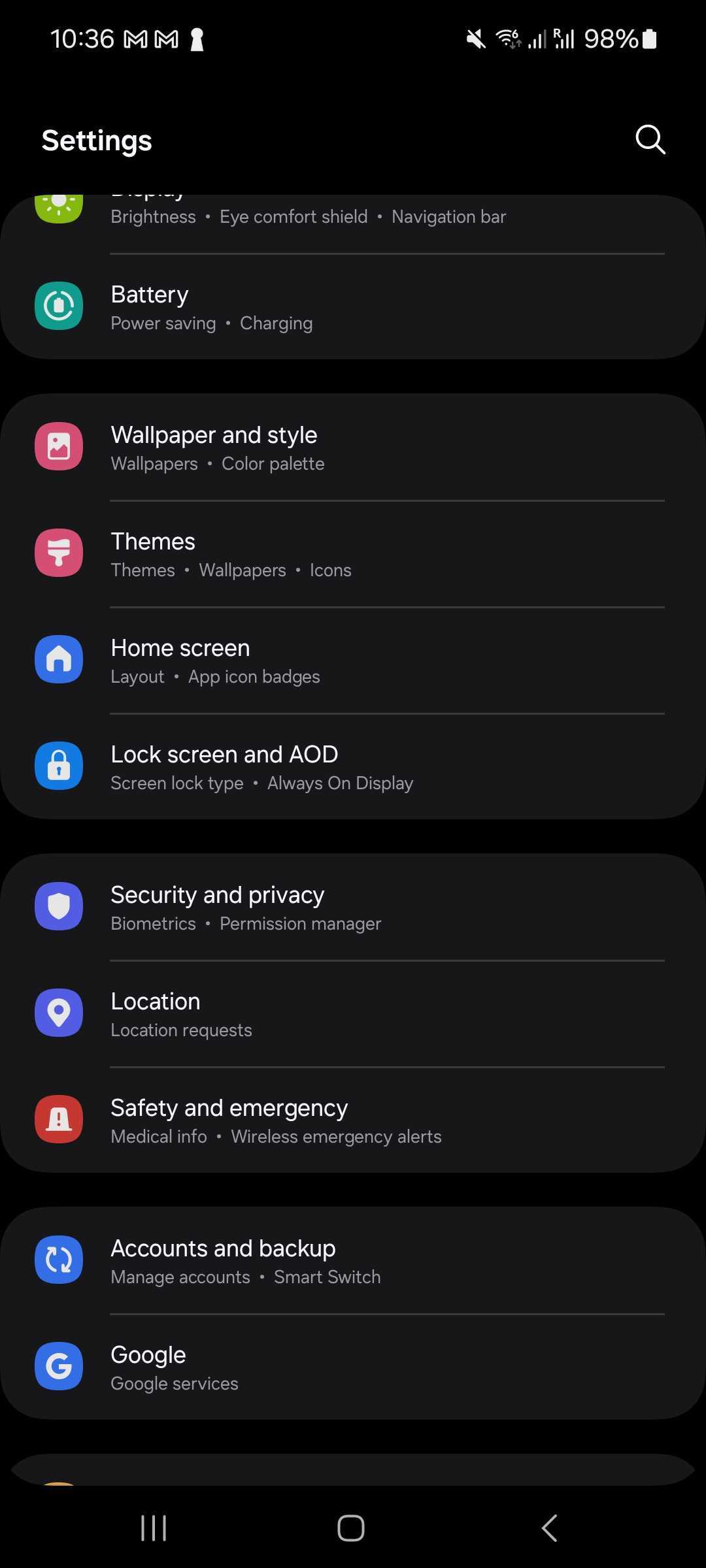
- Choose “Location Services”: Find this option within the Location menu.
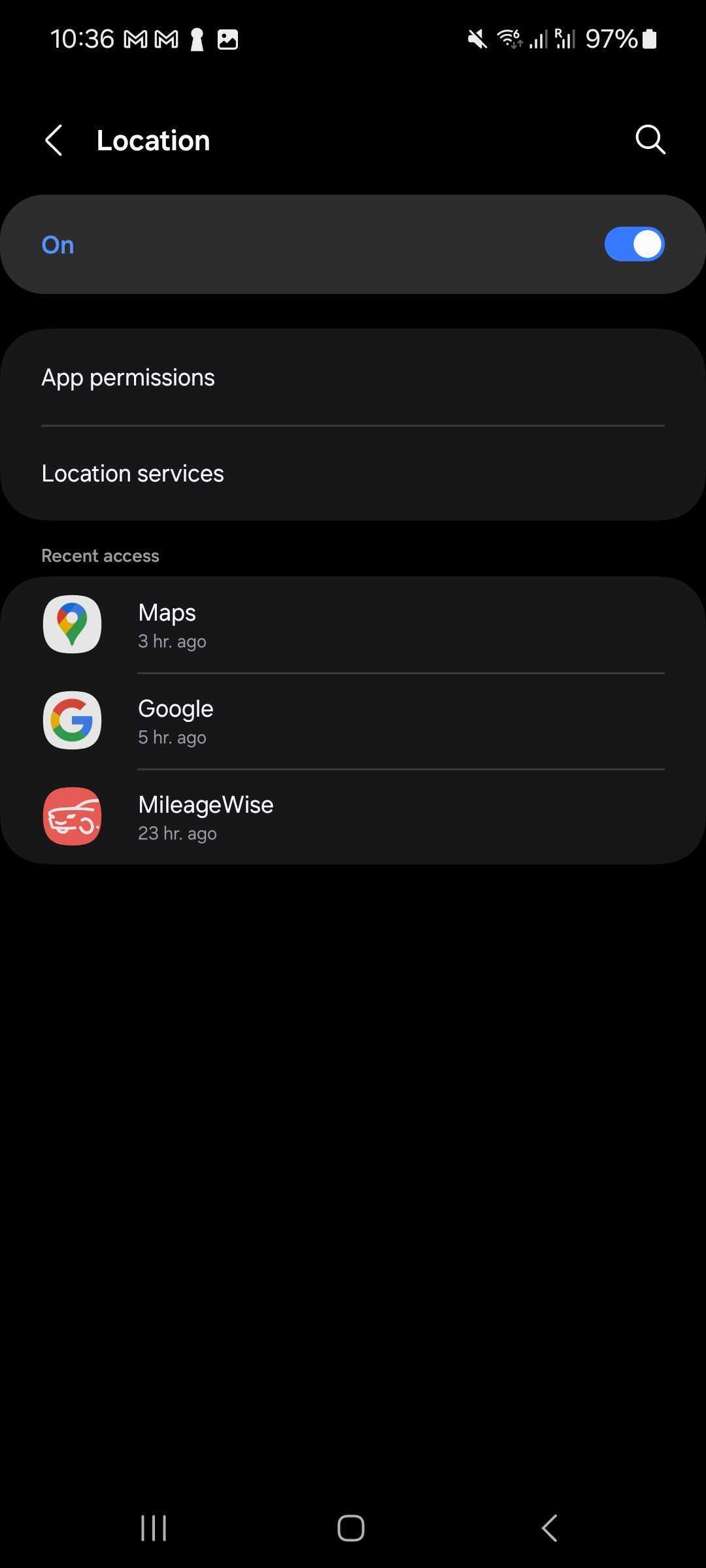
- Select “Timeline”: Tap on the Timeline option to access your timeline data.
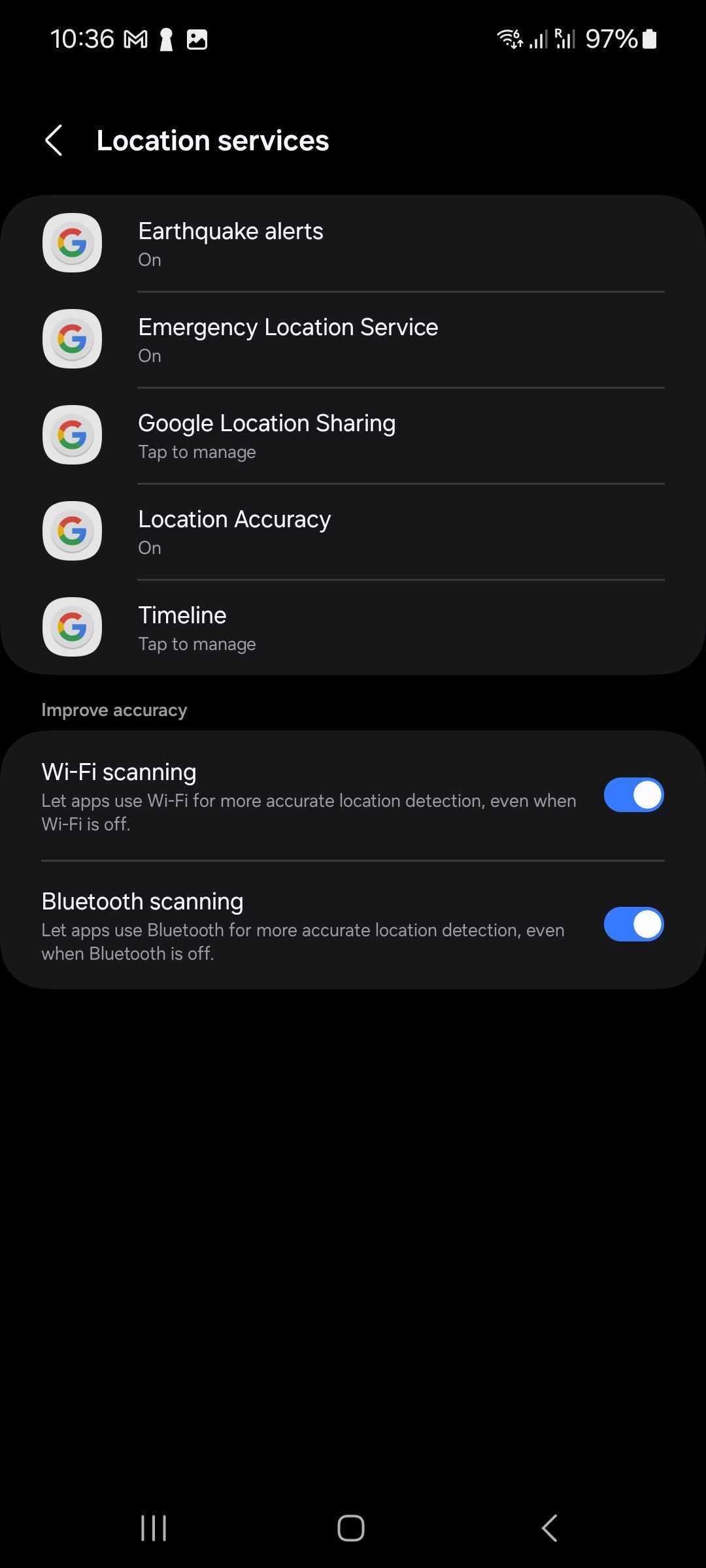
- Tap “Export Timeline Data”: Initiate the export process.
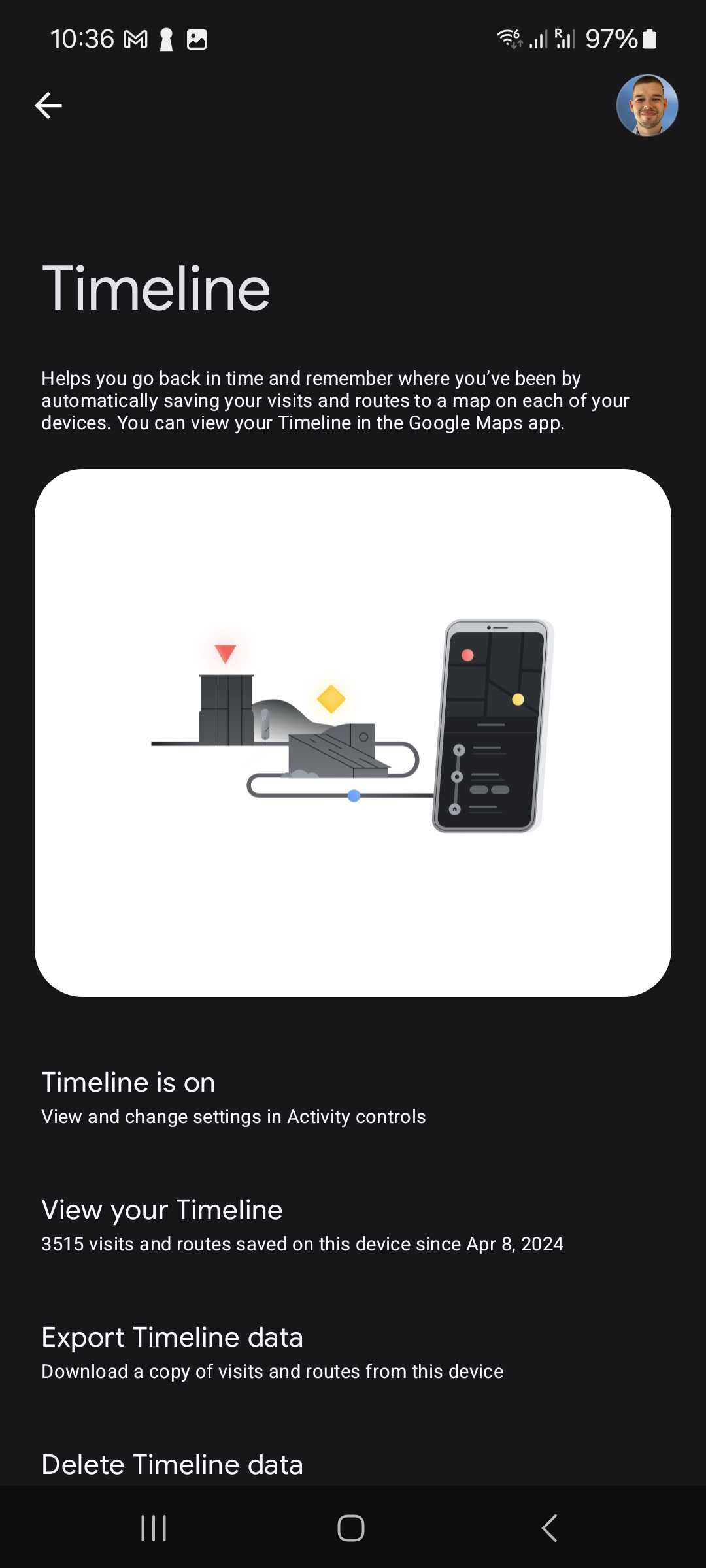
- Tap “Continue”: Proceed to the file export step.
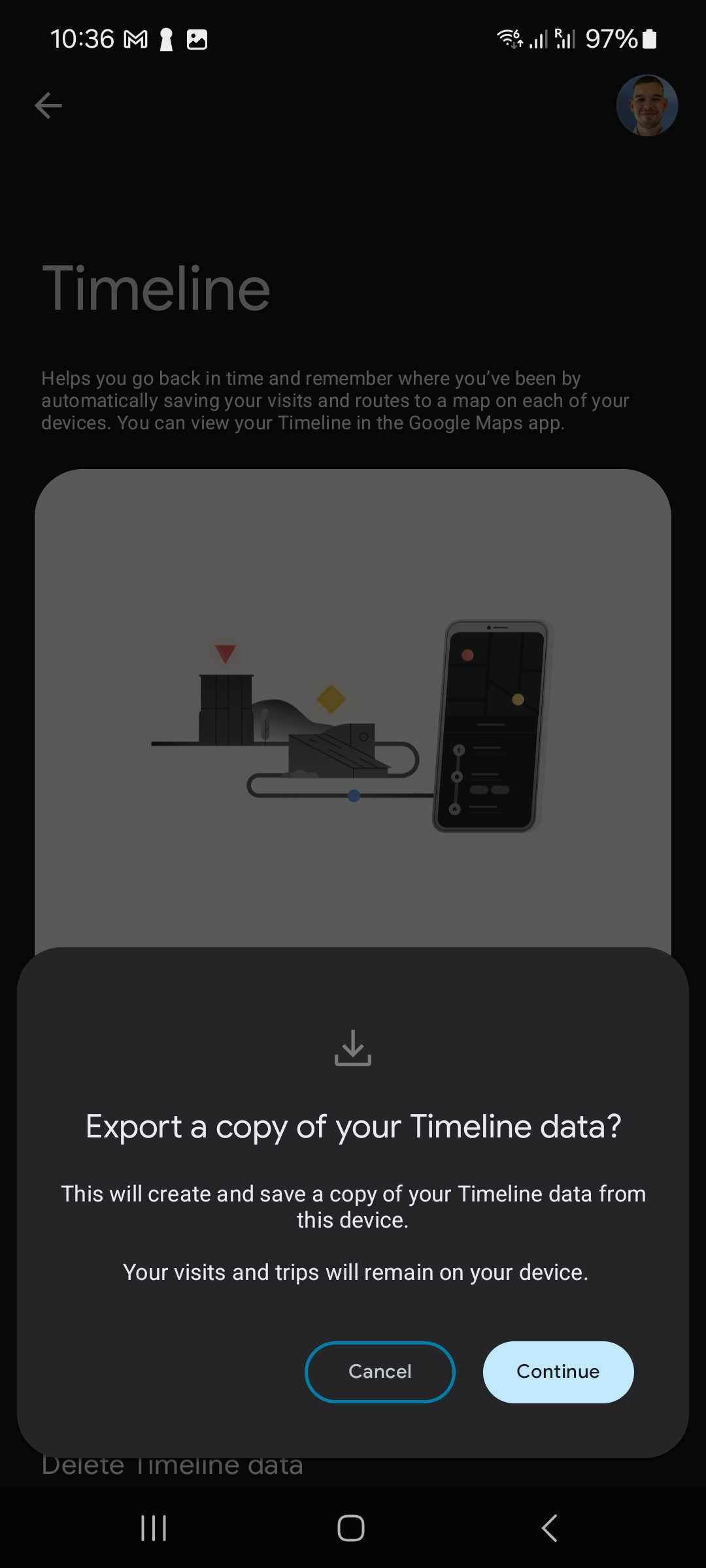
- Save the File: Tap “Save” to save the file in your downloads folder.
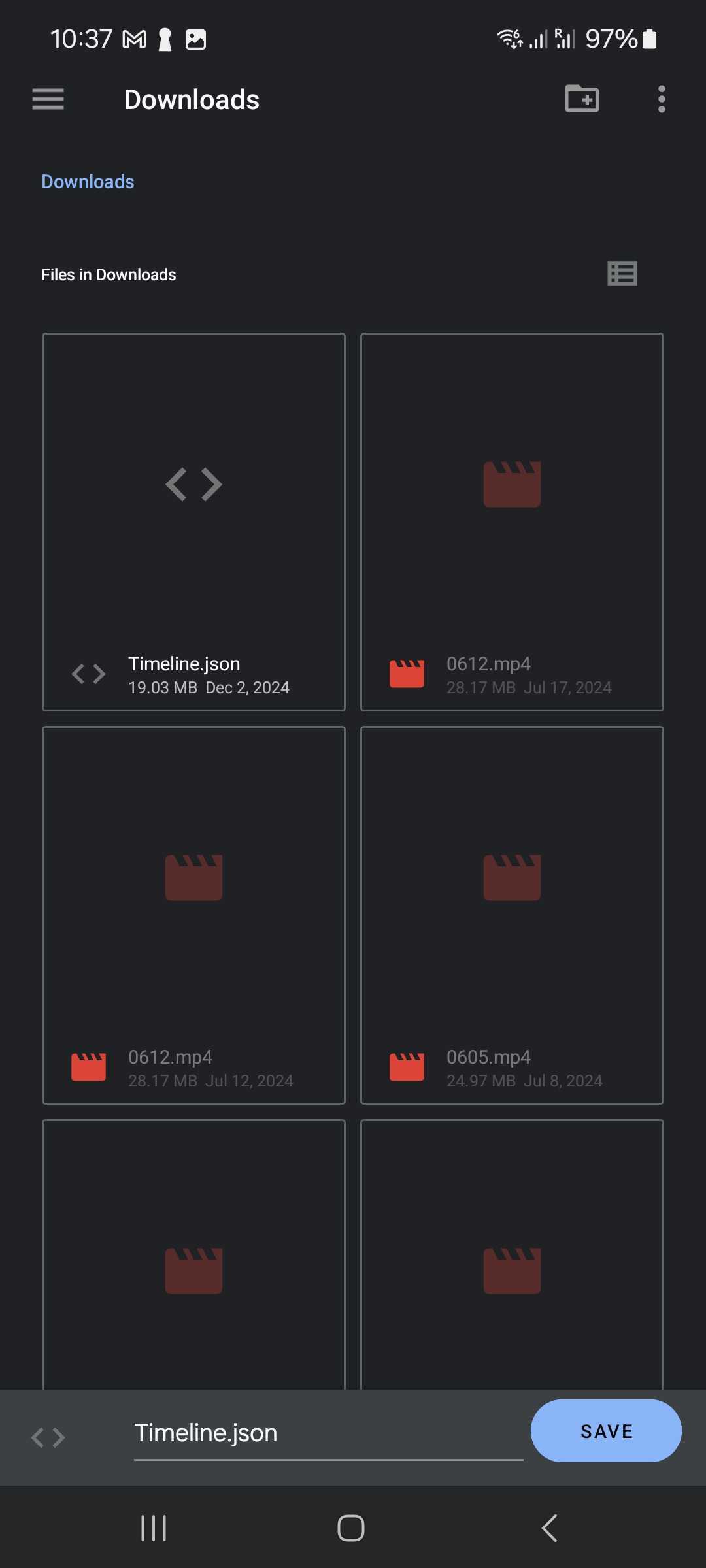
- Access the File: Open My Files or a similar file manager on your phone.
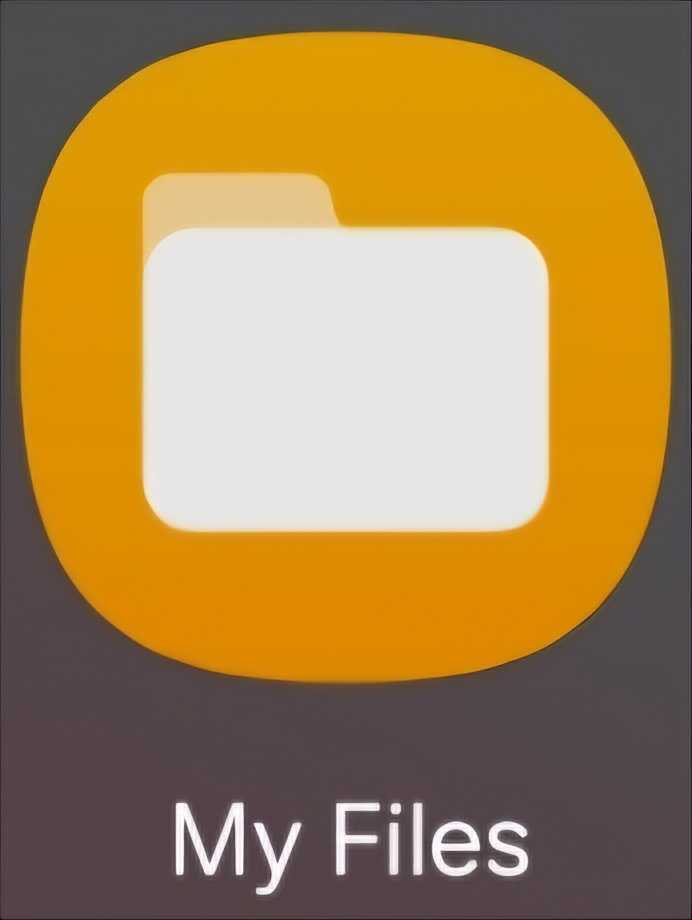
- Locate the Exported File: Either:
- Tap Recent files at the top, or
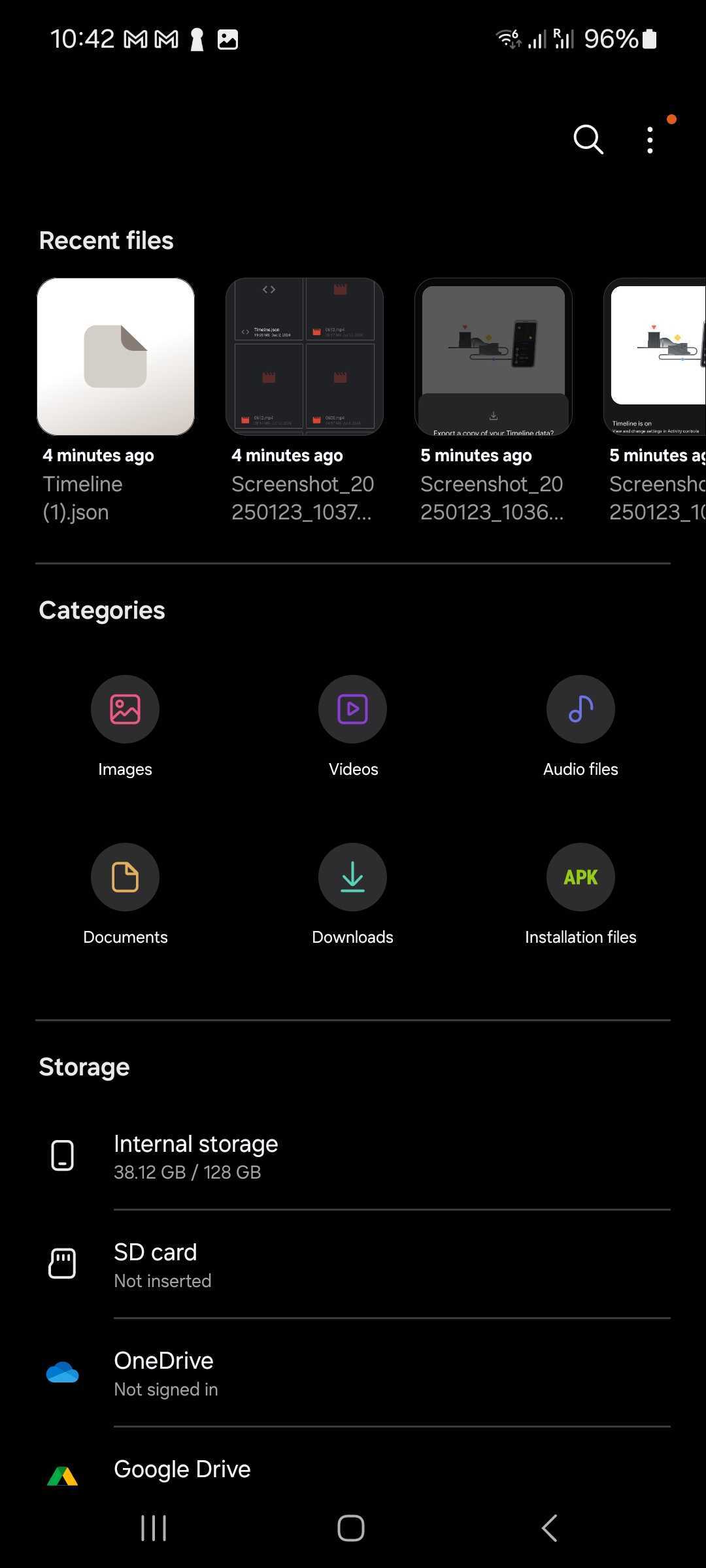
- Navigate to Downloads to access your downloads folder.
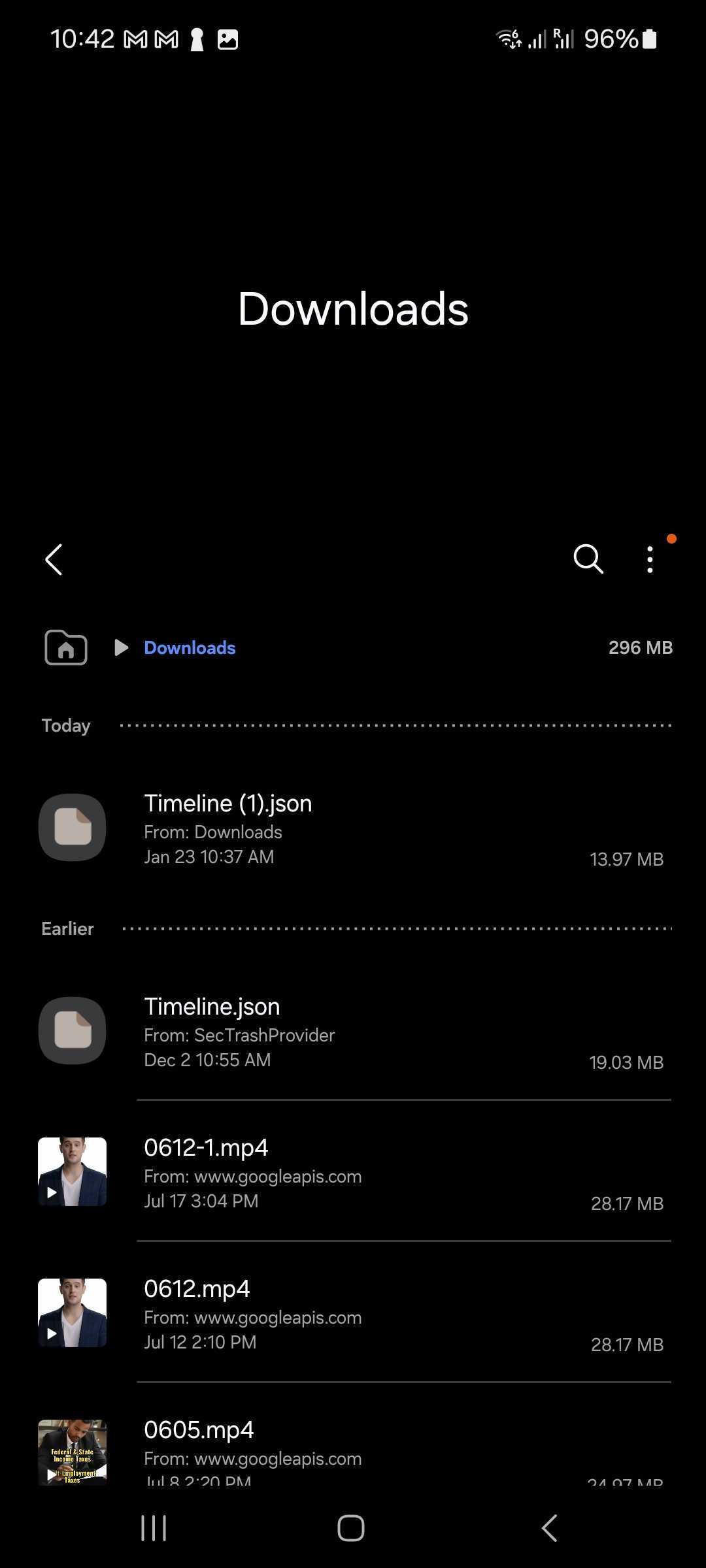
- Share the File: Select the file and tap the Share button at the bottom of your screen.
2. Getting the File to Your Computer
- Email: Email the file to yourself. (Note: Larger files may not be sent via email.)
- Cloud Storage: Upload the file to a cloud service like Google Drive or Dropbox.
- Other common sharing options: Nearby Share & Samsung’s Quick Shares
3. Importing the File into MileageWise
- Log In: Access the MileageWise Web Dashboard.
- Navigate to the Trips Tab: Go to the Monthly Trips menu → Trips tab.
- Click “Import Trips”: Find the red “Import trips” button in the upper-right corner of the screen.
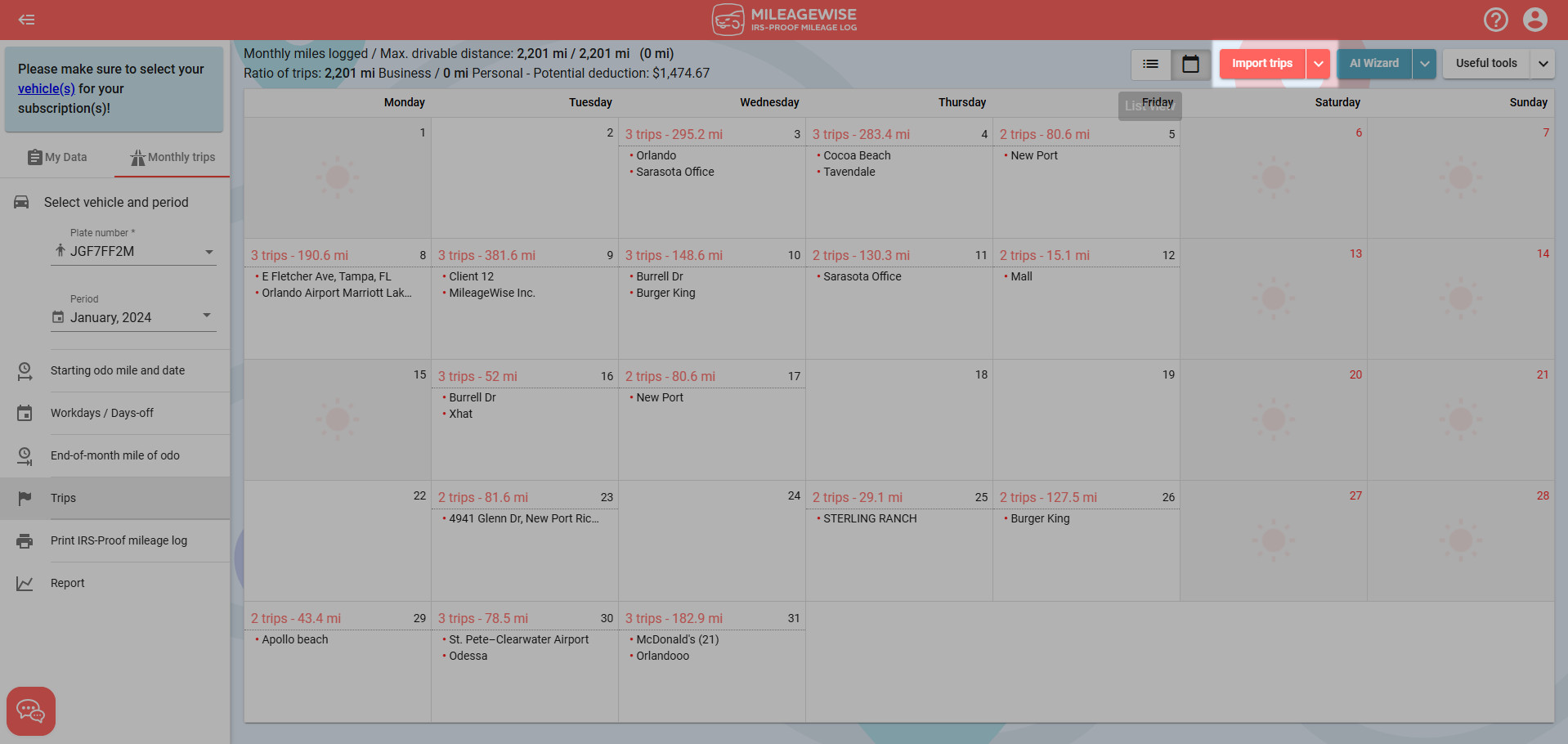
- Select “Mobile Device Timeline Import”: Choose the appropriate import type for mobile device data.
- Set the Period: Use the Period Selector near the top-left to select the desired year and month.
- Upload the File:
- Drag and drop your file into the upload area, or
- Click to browse and select the file from your computer.
- Start the Import: Click the red “Upload file, next step” button to begin importing your trips.
Step-by-Step Instructions: How to Import Trips from Google Maps Timeline on iOS Devices
Follow these 3 easy steps to seamlessly export your timeline data from your iOS device and import it into MileageWise to create an IRS-Proof mileage log.
1. Exporting Your Timeline Files from Your iOS Device
- Open the Google Maps App: Locate and open the Google Maps app on your iPhone.
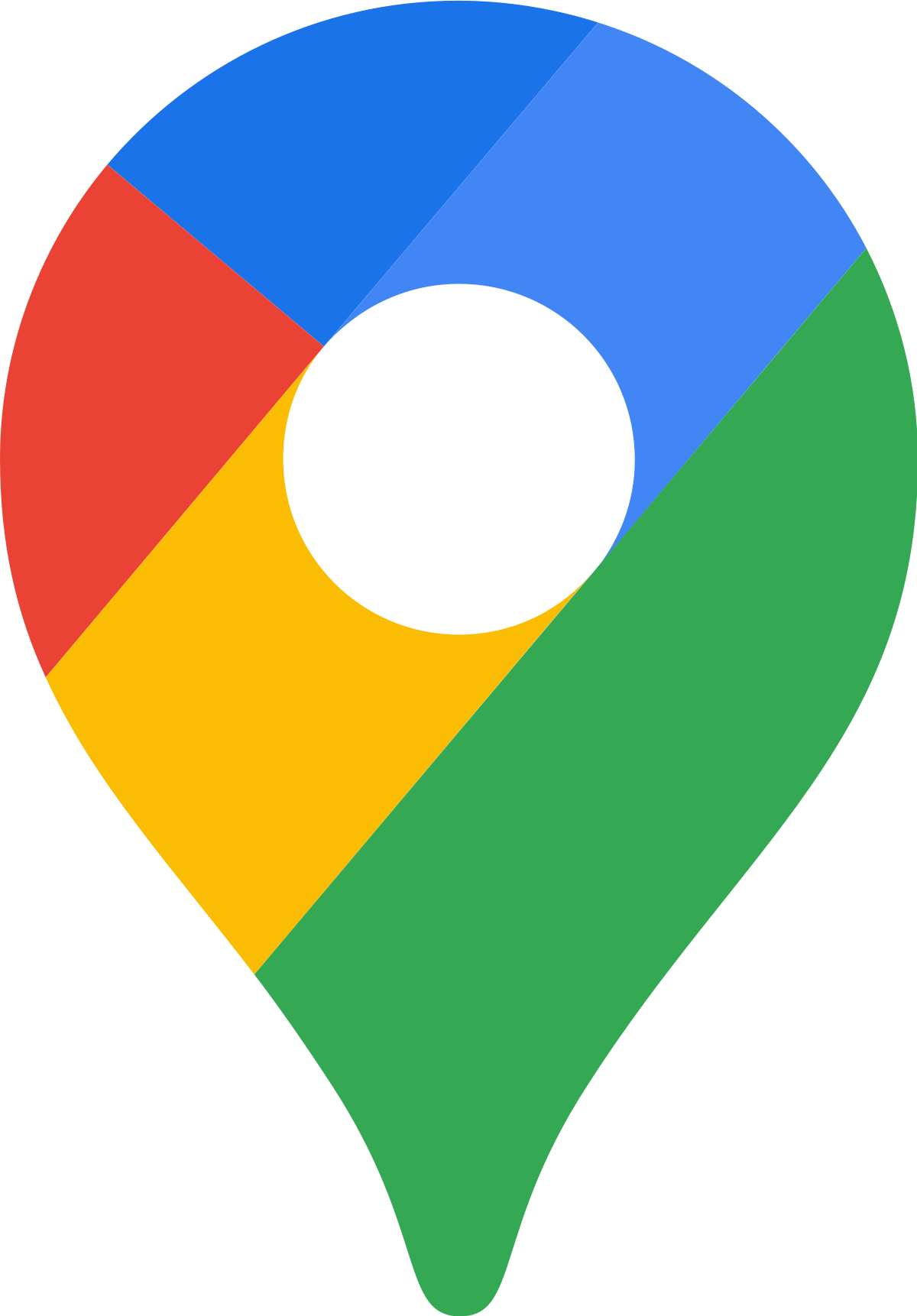
- Tap Your Account Icon: In the top-right corner of the screen, tap your account/profile icon.
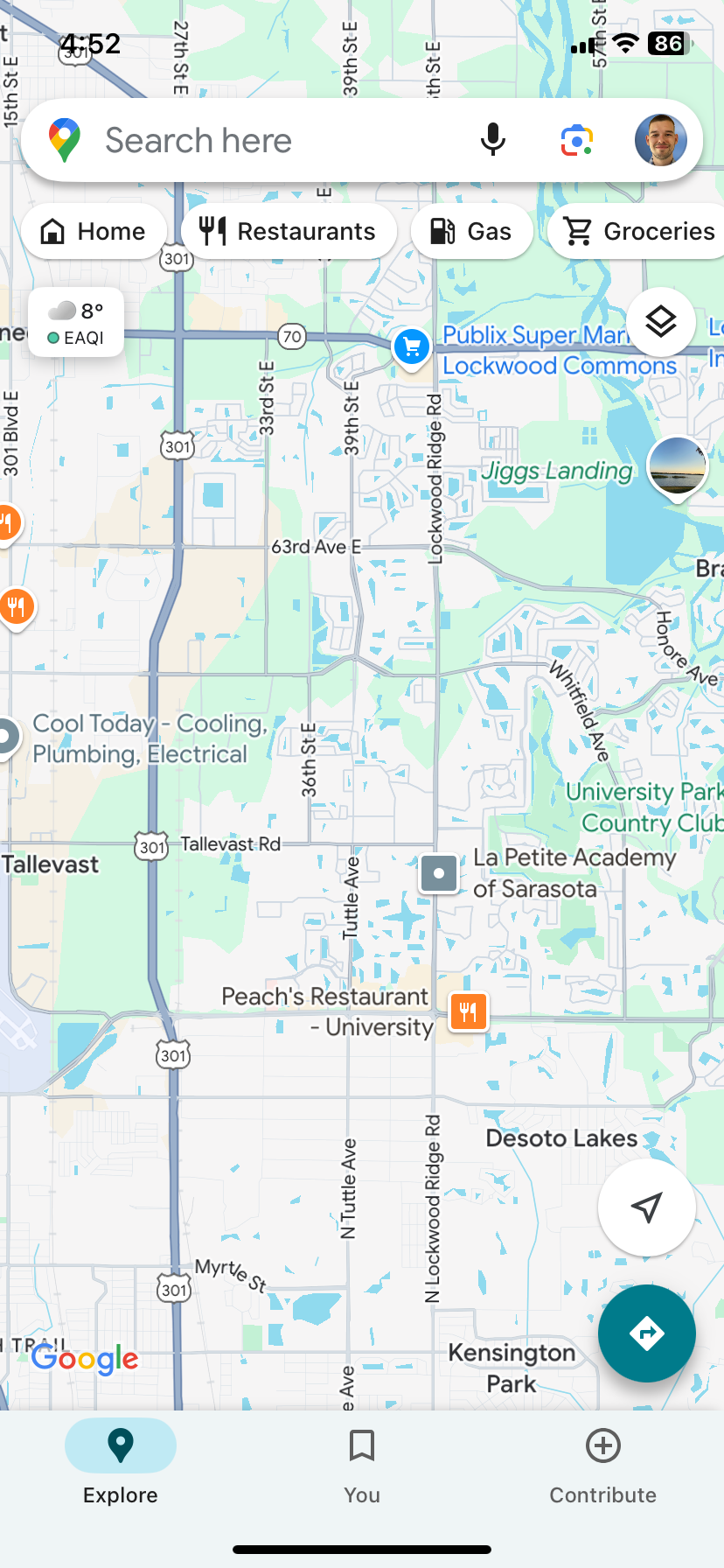
- Access Your Timeline: From the dropdown menu, select “Your timeline.”
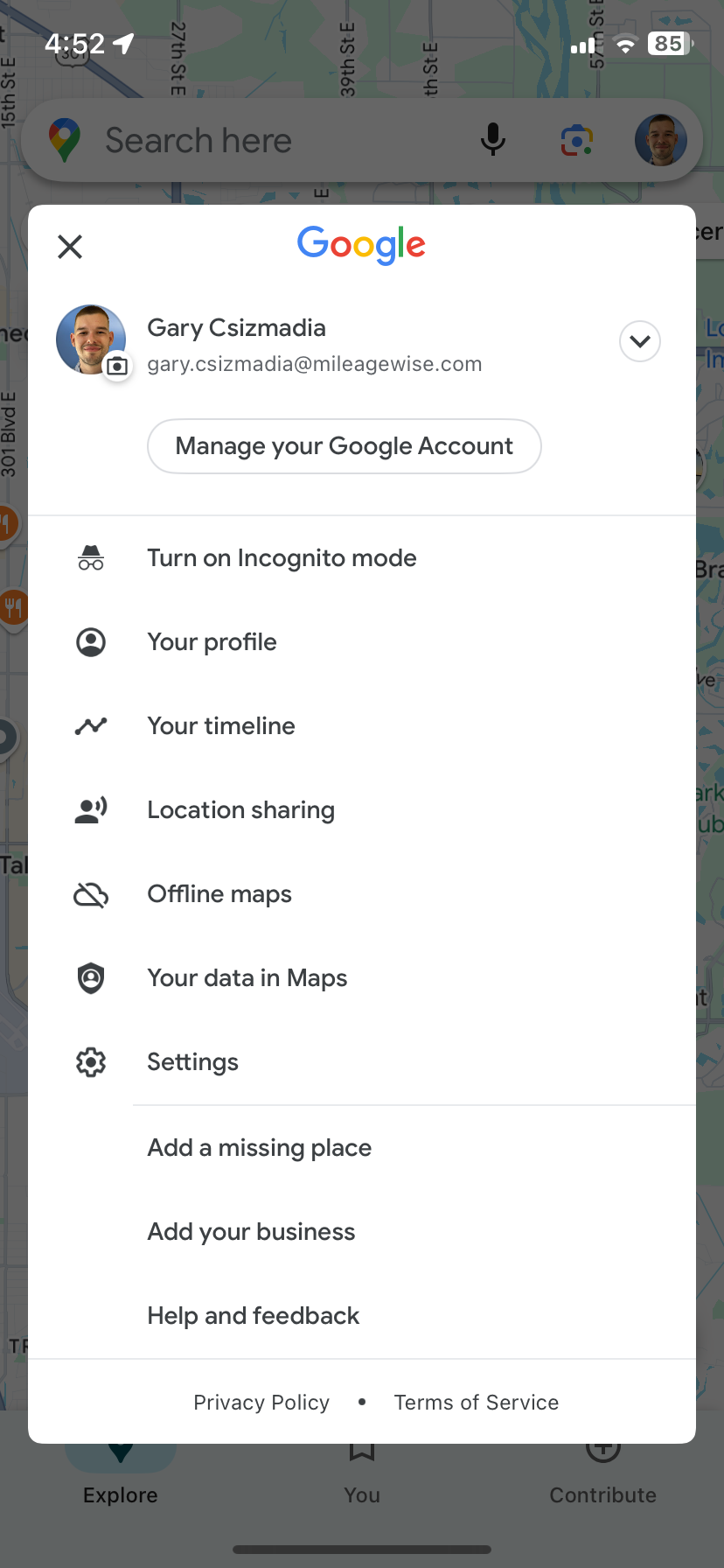
- Open Location Settings: Tap the hamburger menu (three dots) in the top-right corner.
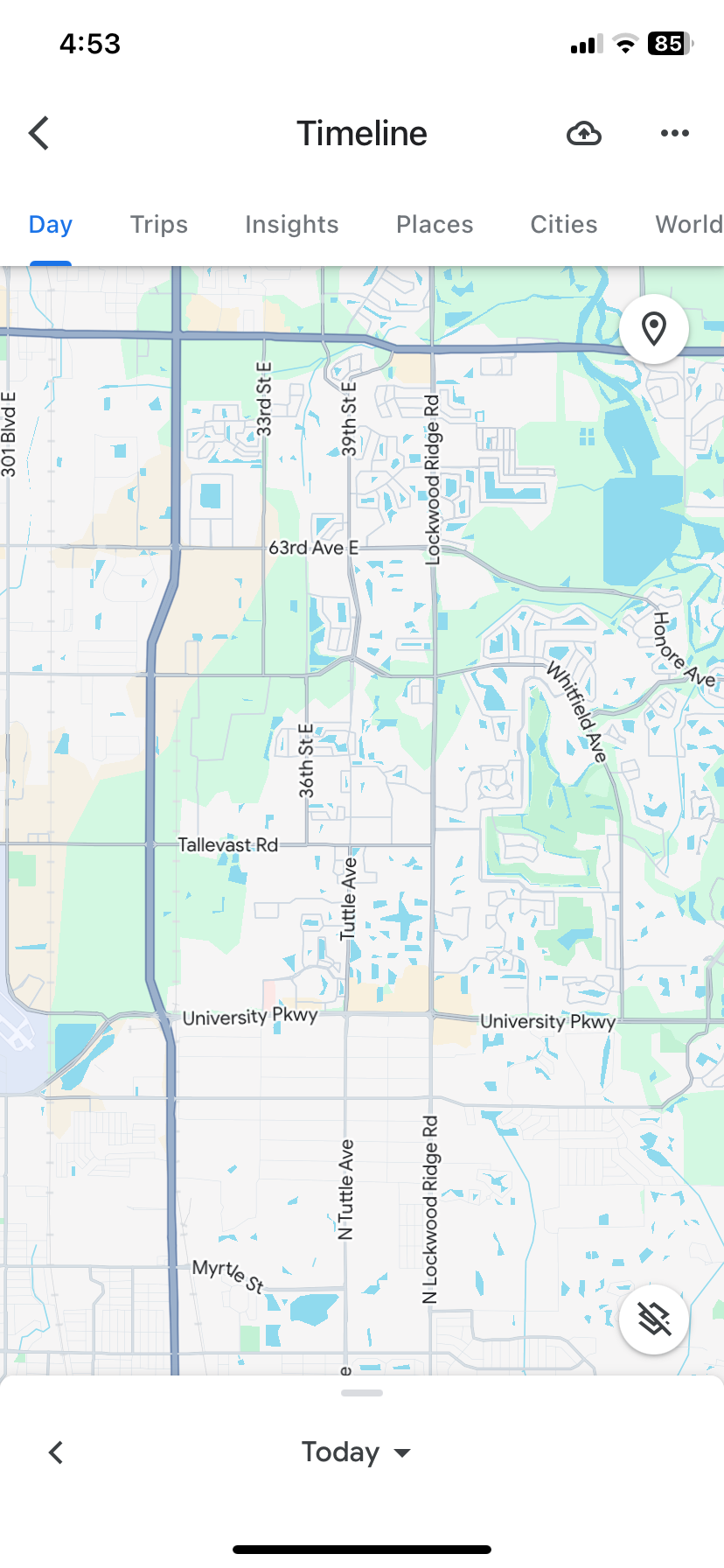
- Select Export Option: Choose “Location and privacy settings” and tap “Export Timeline data.”
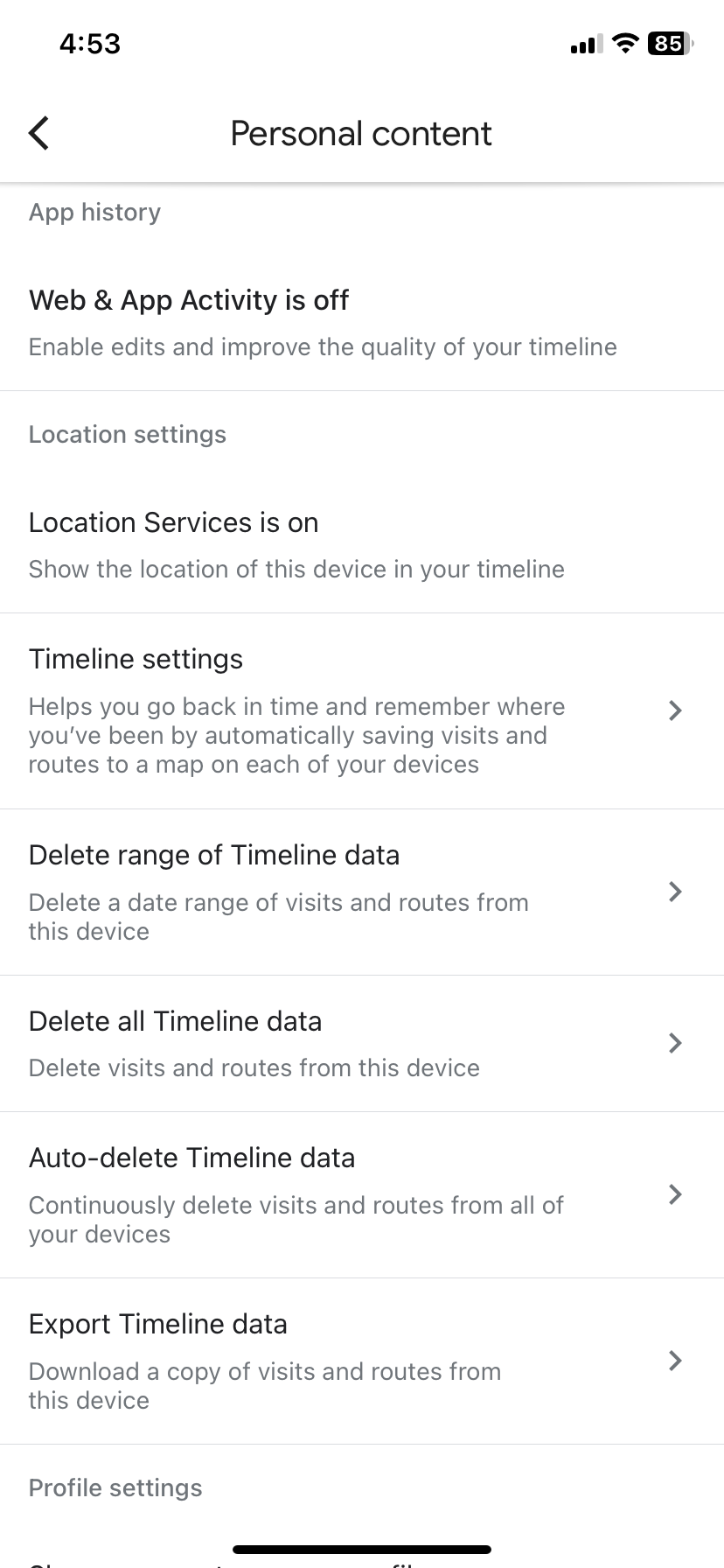
- Follow Prompts: Proceed through the export prompts, and save the file to your phone’s storage or share it to cloud storage.
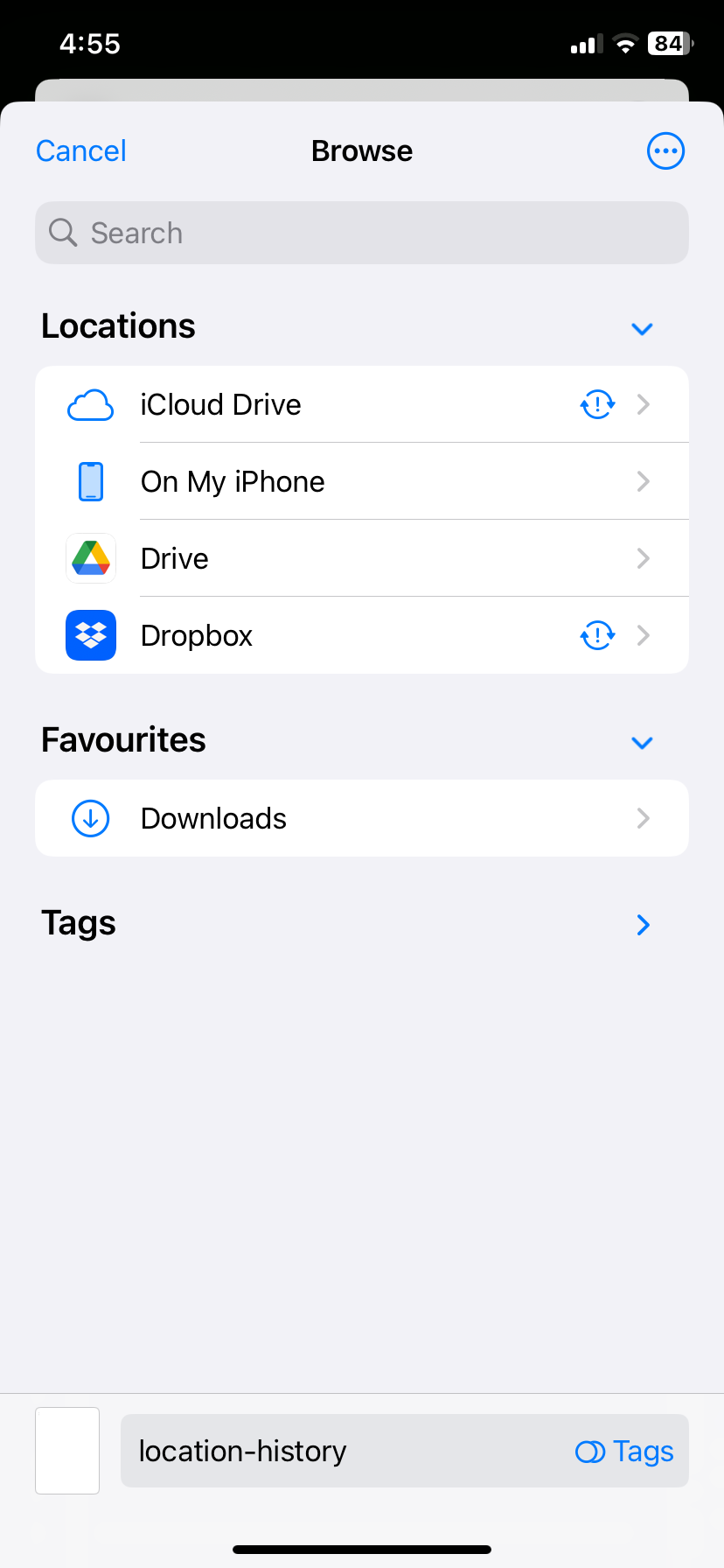
2. Getting the File to Your Computer
To transfer the exported file to your computer, you can use these common iOS sharing options:
- AirDrop: Quickly transfer the file wirelessly to your Mac or another Apple device.
- Email: Attach the file and email it to yourself. (Note: Larger files may exceed email limits.)
- iCloud Drive: Save the file to iCloud Drive and access it on your computer.
- Other Cloud Storage Options: Upload the file to services like Google Drive or Dropbox.
3. Importing the File into MileageWise
- Log In: Access the MileageWise Web Dashboard.
- Navigate to the Trips Tab: Go to the Monthly Trips menu → Trips tab.
- Click “Import Trips”: Find the red “Import trips” button in the upper-right corner of the screen.
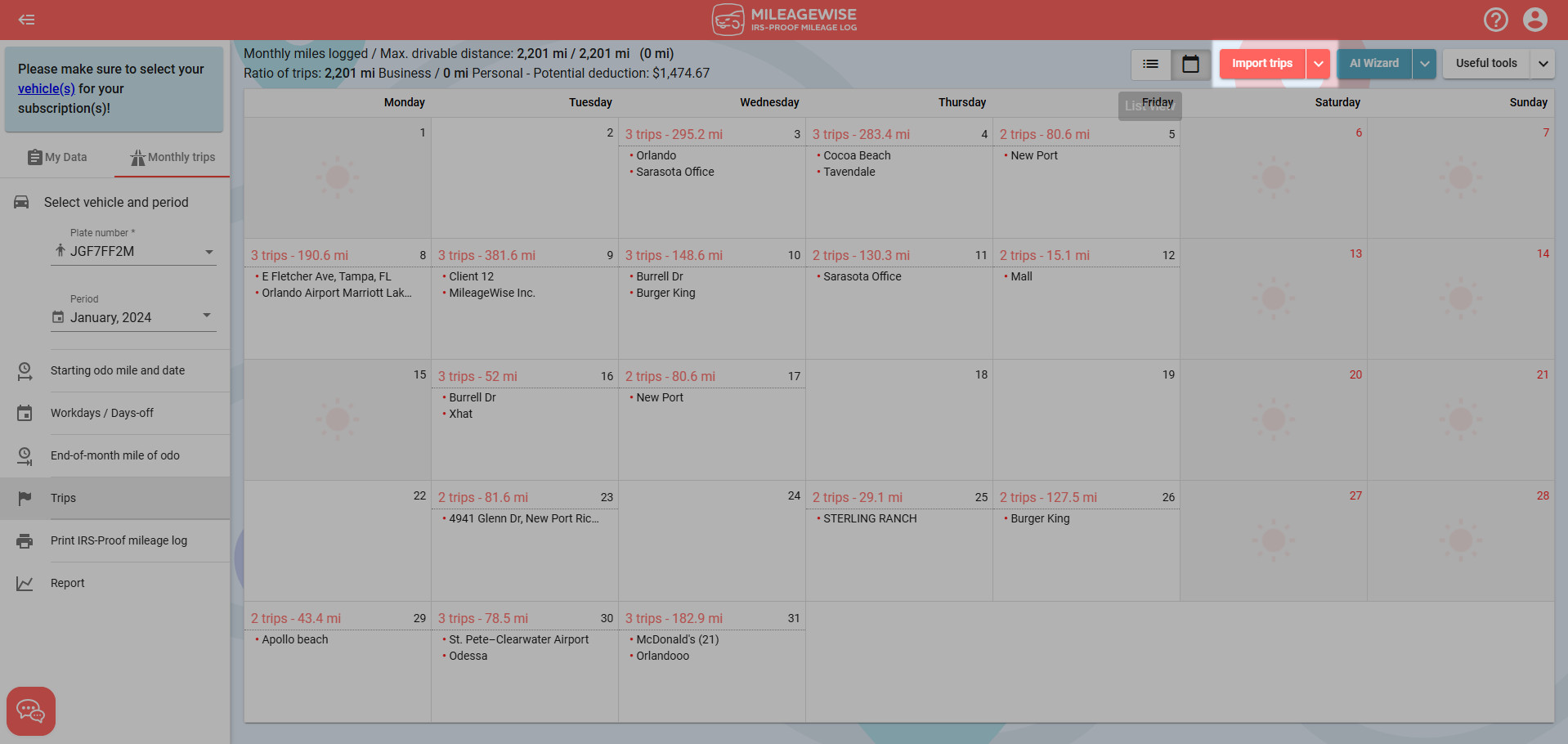
- Select “Mobile Device Timeline Import”: Choose the appropriate import type for mobile device data.
- Set the Period: Use the Period Selector near the top-left to select the desired year and month.
- Upload the File:
- Drag and drop your file into the upload area, or
- Click to browse and select the file from your computer.
- Start the Import: Click the red “Upload file, next step” button to begin importing your trips.
We’re Here to Make Mileage Logging Easier
The recent changes to Google Maps Timeline left many users struggling to manage their trip data effectively – but you don’t have to face this challenge alone. At MileageWise, we heard your concerns, took on the obstacles, and delivered a solution like no other.
Our groundbreaking integration is the first and only system in the world that transforms locally stored Timeline data into detailed, IRS-proof mileage logs in just minutes. This revolutionary feature is exclusive to MileageWise, designed to meet your needs and make mileage tracking simpler, faster, and completely stress-free.
Your feedback inspired us to rise to the challenge and reinvent this beloved function. Now, anyone can enjoy this seamless and powerful tool, whether for tax deductions or other purposes.
Be the first to experience this innovative solution and discover how easy managing your trips can be. Try it today and see the difference only MileageWise can make!
Try MileageWise for free for 14 days. No credit card required!
Dashboard
FAQs
What is this Google Maps Timeline update?
Google Maps Timeline data is now stored locally on mobile devices instead of in the cloud, making it imposible for users to view, edit, or manage their trips on desktop platforms.
How can MileageWise help with the Google Maps Timeline update?
MileageWise offers an innovative feature to convert your mobile Timeline data into detailed mileage logs in Excel, PDF, and CSV formats. This solution simplifies trip management and is especially valuable for mileage tax deductions.
What makes MileageWise the best solution for managing Timeline data?
As the first on the market, MileageWise provides a step-by-step process to import your Timeline data from Android or iOS devices, creating IRS-proof mileage logs quickly and easily.
How do I import Google Maps Timeline data into MileageWise?
- Export Timeline Data: Follow simple steps to export your trips from Android or iOS devices.
- Transfer Files: Use email, cloud storage, or file-sharing options to move the file to your computer.
- Import to MileageWise: Log into the MileageWise Web Dashboard and upload the file to create detailed mileage logs.
Why is this feature important?
Managing mileage is crucial for accurate tax deductions and trip tracking. MileageWise eliminates the challenges of locally stored Timeline data, saving you time and ensuring compliance with IRS requirements.
Rebeka Barefield
Similar Blog Posts
Was Your Google Timeline Deleted? Here’s What Happened:
If you recently opened Google Maps and noticed your Timeline was deleted or partially missing, you’re not alone. In this post, we’ll break down what
Timeline Changes! What to Do Now?
Google Maps data will never be the same. If you want to know what changed and how it affects you or how you can recover your
Fixing Google Maps Inaccuracies: A Step-by-Step Guide 🗺️
Google Maps helps track commutes, trips, and mileage, but recent Google Maps updates have caused chaos. Since late 2024, users have reported missing stops, straight-line routes, and


