What do you want to find out?
🚗 How to Import Trips from the MyToyota App
If you use the MyToyota app, you can now import your recorded trips into MileageWise with just a few simple steps. This feature helps turn your driving history into a precise, IRS-compliant mileage log — without manual entry.
Let’s walk through the process!
📥 Step 1: Export Your Trip Data from the MyToyota App
-
Open the MyToyota app on your phone.
-
Navigate to your driving history or trip summary section.
-
Select the option to export data.
-
Choose CSV format and save the file to your computer or cloud.
⚠️ Important: Do not modify the original CSV file before uploading, except as outlined in the formatting steps below.
🛠 Step 2: One-Time CSV Formatting
To make the MyToyota file compatible with MileageWise, you’ll need to give the date columns headers before uploading:
-
Open the CSV in Google Sheets, Excel, or another spreadsheet tool.
-
Add the following headers:
-
Column for start time → name it Start
-
Column for end time → name it End
-
-
Save the updated file:
-
In Google Sheets: click File > Download > Comma-separated values (.csv)
-
This step ensures the system can recognize and map your data correctly.
🔁 Step 3: Upload & Match Columns in MileageWise
-
Open the MileageWise Web Dashboard
-
Go to Trips > Import Trips
-
Select the MyToyota App import option
-
Upload the formatted CSV file
- Start the import
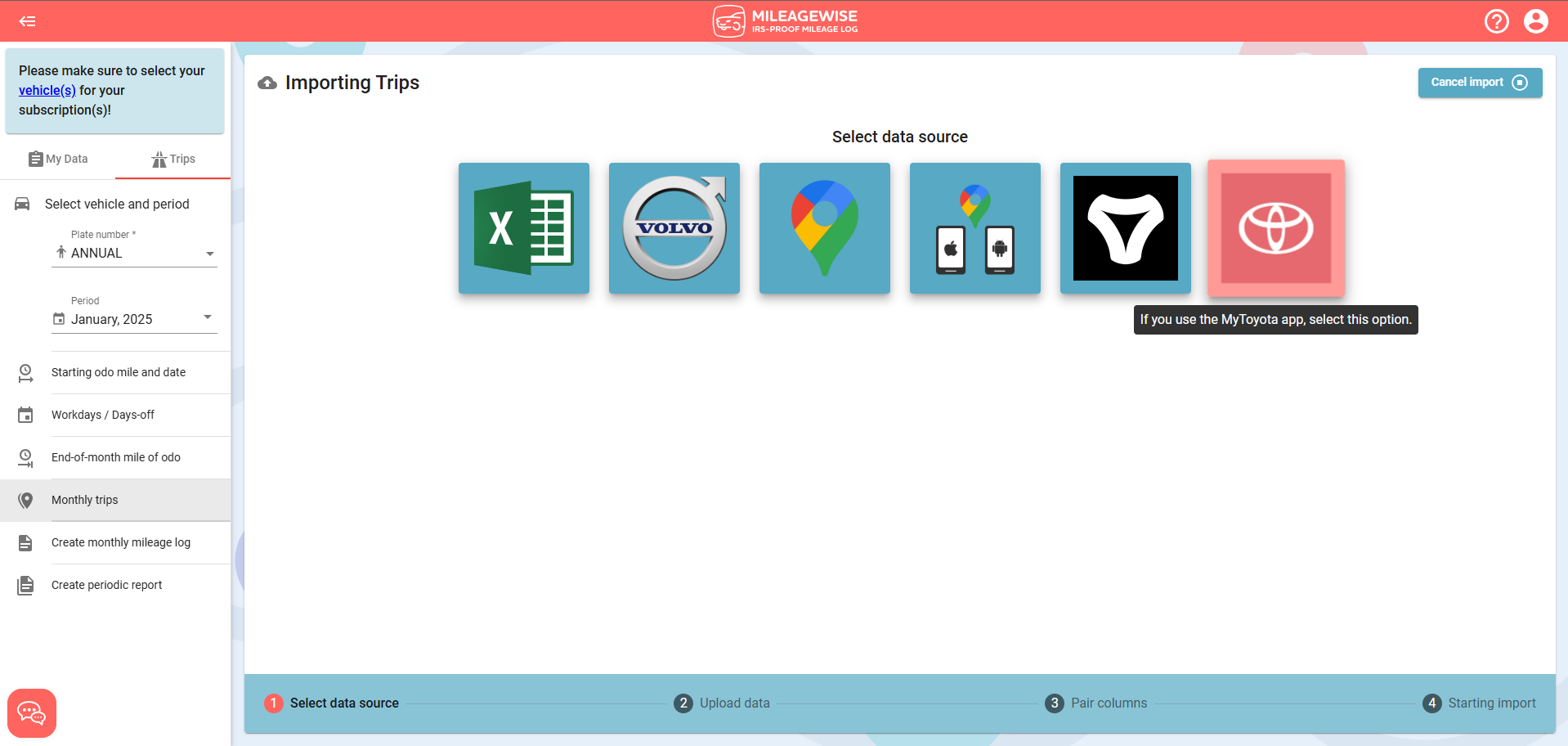
⚠️ Important Notes
-
✅ Automatic detection: Once uploaded, the system will recognize the MyToyota export format and process the import.
-
🔄 Overwrite logic: If trip data already exists for a given day, it will be deleted and replaced with what’s in the uploaded file.
-
🧹 Empty month required: This import function only works if the target month is free of:
-
Default daily start/end points
-
Recurring trips
-
Mobile-recorded trips
-
Fixed trips
-
Fuel entries
-
We recommend deleting these first for the selected date range to ensure a smooth import.


