What do you want to find out?
NOTICE
NEW GOOGLE MAPS TIMELINE INTEGRATION - IMPORT FROM MOBILES
Google has changed the storage of the Timeline Location History. It migrated from the cloud to mobile devices. Thus, most users are left without access to their Timelines on desktop platforms. MileageWise steps in with an exclusive solution!
Export your Timeline from your phone. MileageWise will transform it into Precise, IRS-Proof mileage logs!
If your Google Maps Timeline data is stored directly on your phone, the steps in this guide may not apply to you. Instead, follow the dedicated instructions for your device:
For Android users: Importing Trips from Your Android Mobile Device Timeline
For iOS users: Importing Trips from Your iOS Mobile Device Timeline
These guides will walk you through exporting your timeline data from your mobile device and importing it into MileageWise.
If you are using a file exported via the older Google Takeout method (cloud-based data), proceed with the steps below.
Transforming Google Timeline Takeout Files into IRS-Proof mileage logs:
Create a Mileage Log in Minutes From Your Google Timeline Step-by-Step
Many people rely on Google Maps as a free mileage tracker app using the Timeline feature. But when it’s time to claim mileage deductions, organizing those trips into a proper log and calculating your miles becomes a headache. That’s exactly where MileageWise’s Timeline integration makes things easier.
Export your location history files via Google Takeout
1. Open Google Takeout
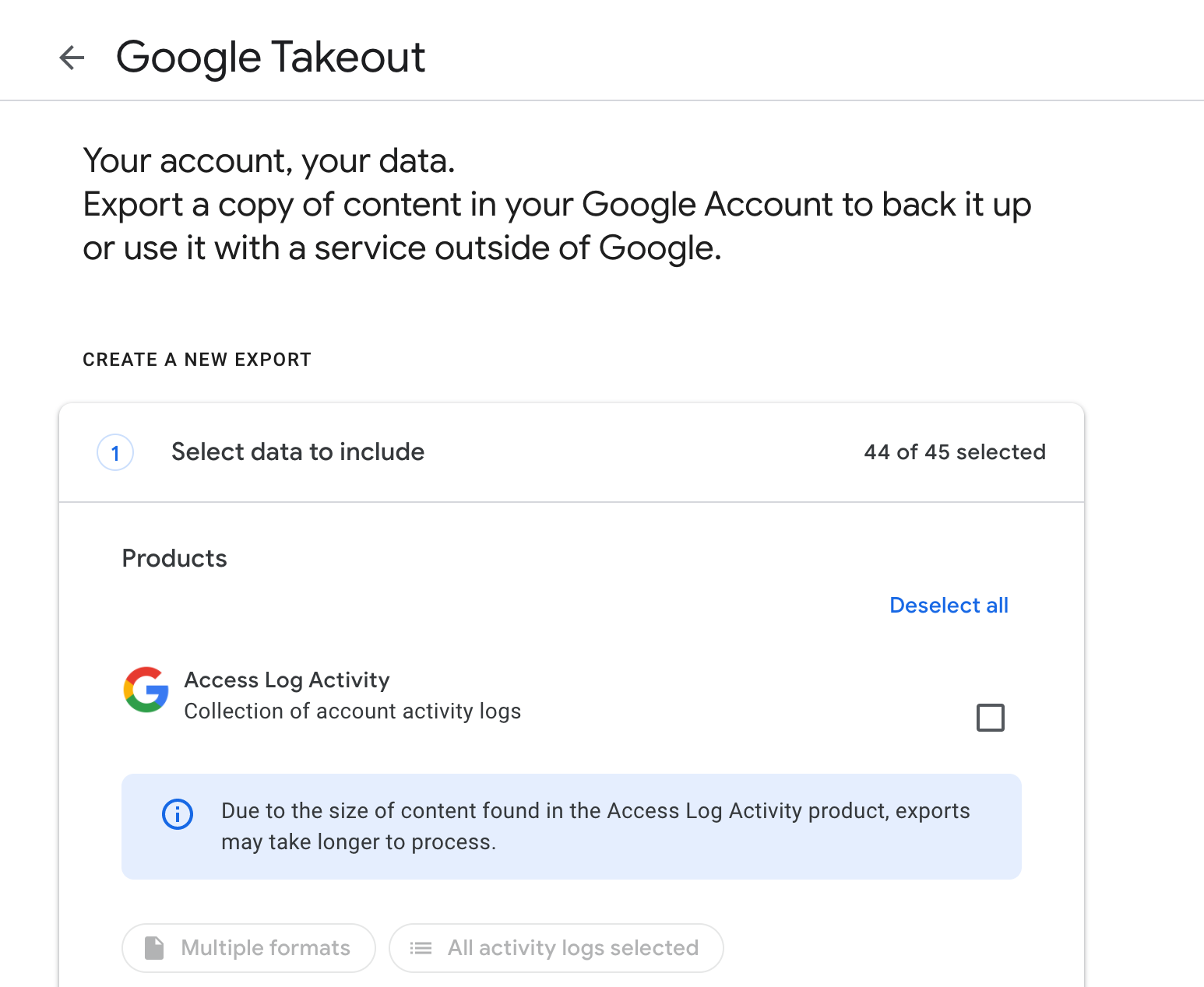
2. De-select all the automatically selected items and select Location History.
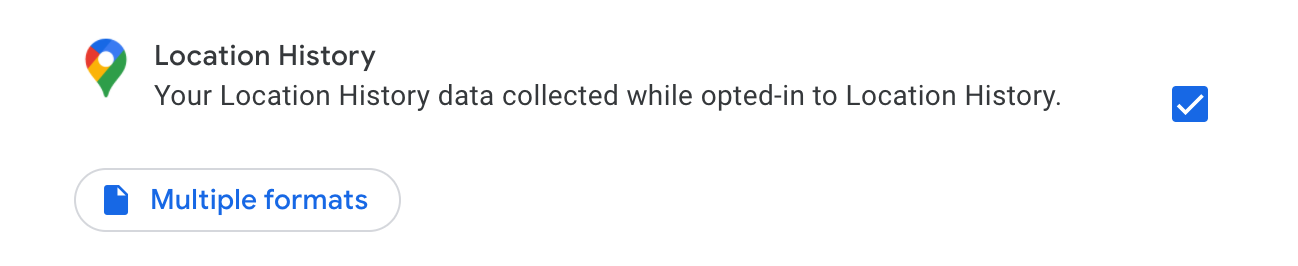
3. Choose the file type ZIP to compress, and choose the export frequency, and destination of your liking. – You will receive an access link to the email address associated with your Google Account (IMPORTANT! This email address is not necessarily the same as the one associated with your MileageWise account, the two are independent.)
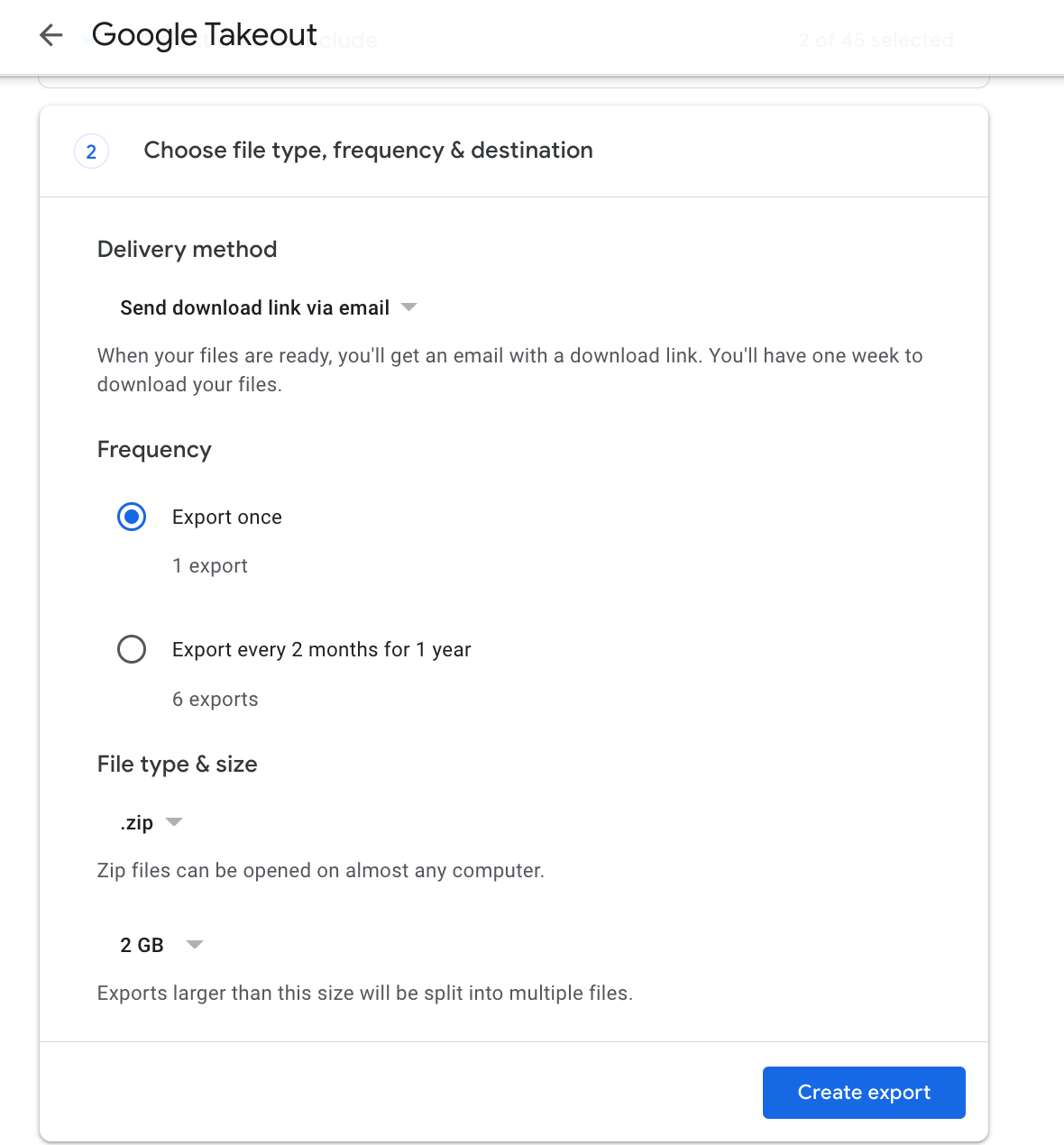
Here’s the complete walkthrough of the import process, step by step:
To import your fixed trips, go to the Trips tab under the Monthly trips menu, and click the red ‘Import trips’ button near the top-right corner of the screen.
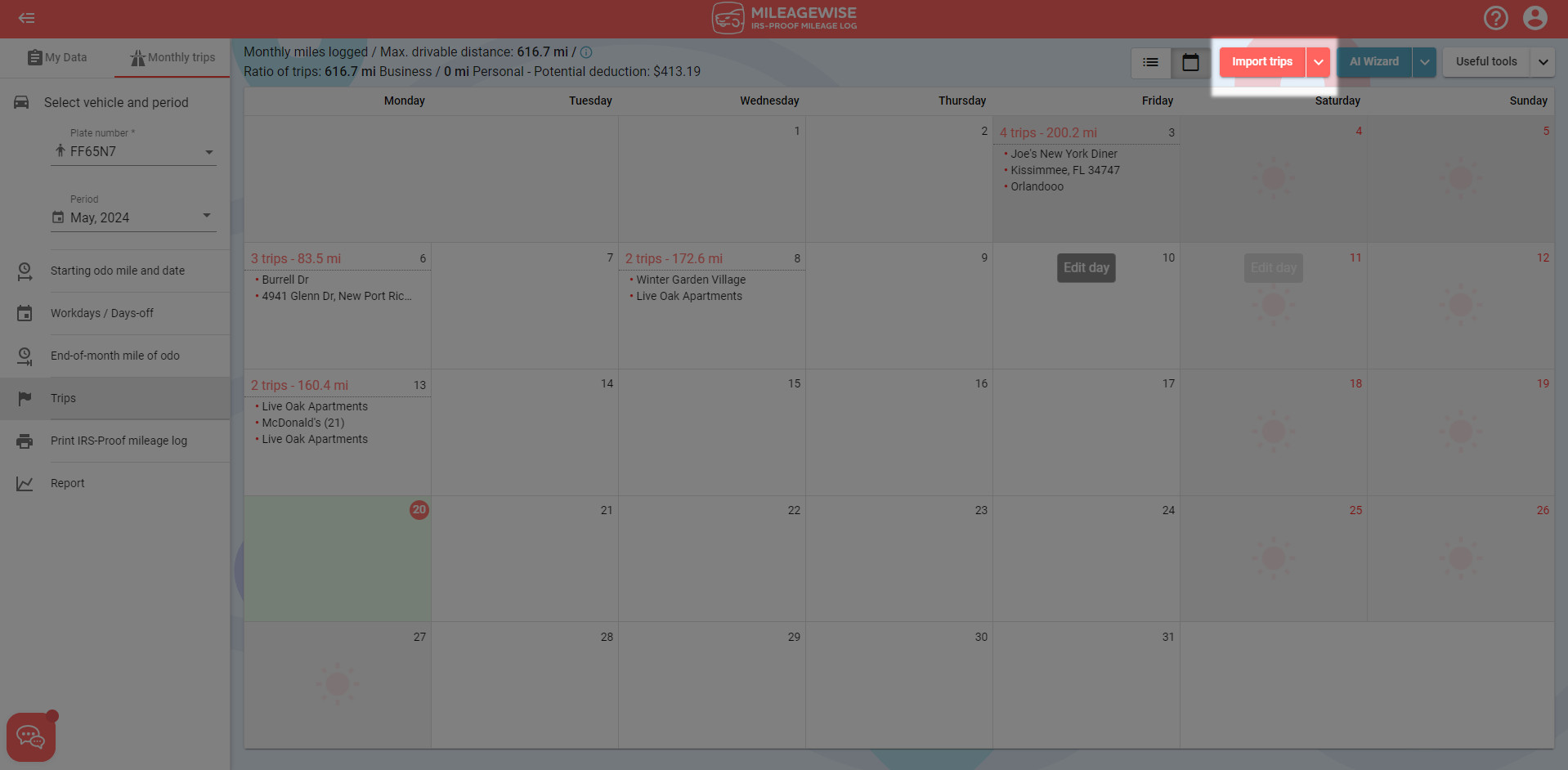
Select Google Takeout Timeline Import from the available data sources.
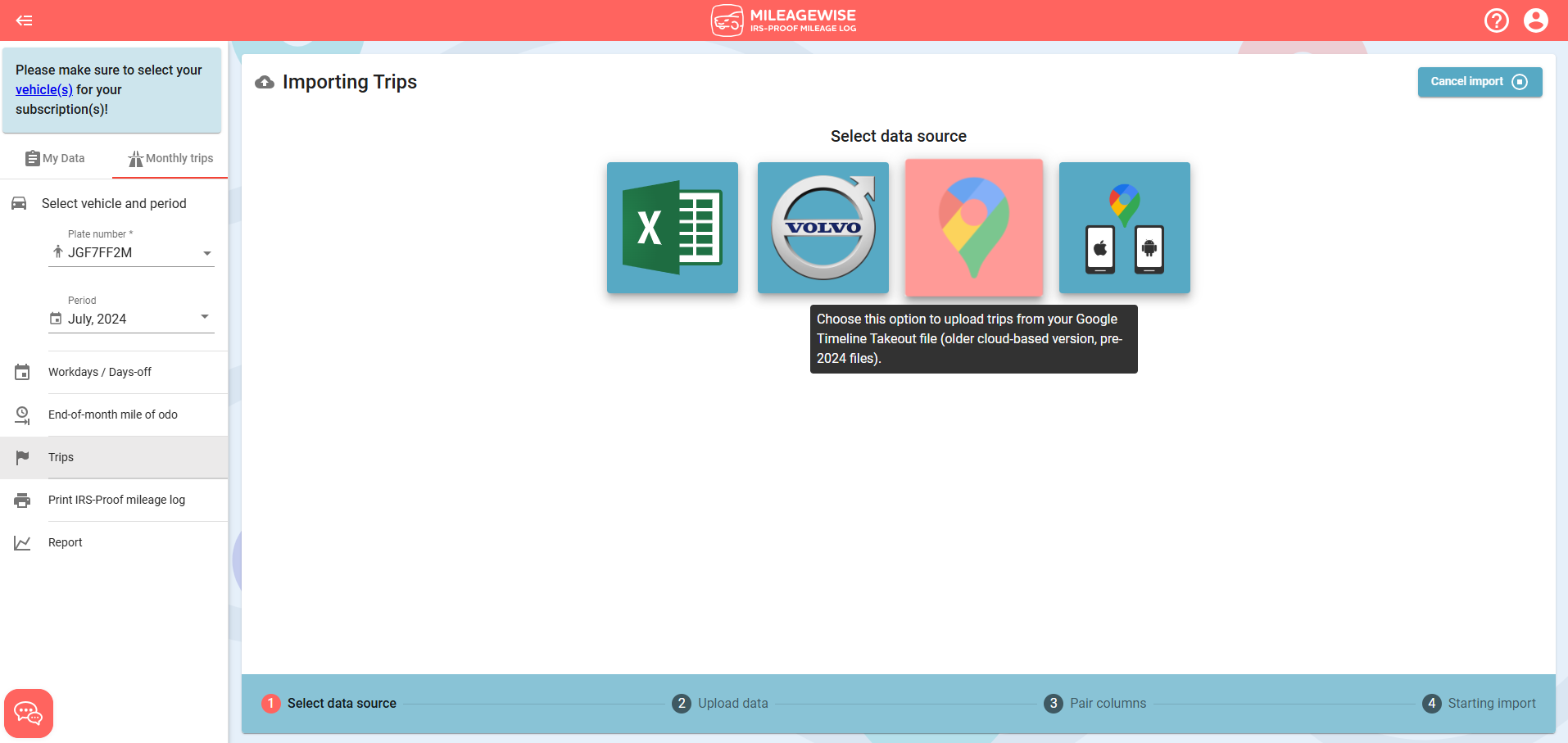
Select your desired vehicle and time period, then click on Next step.
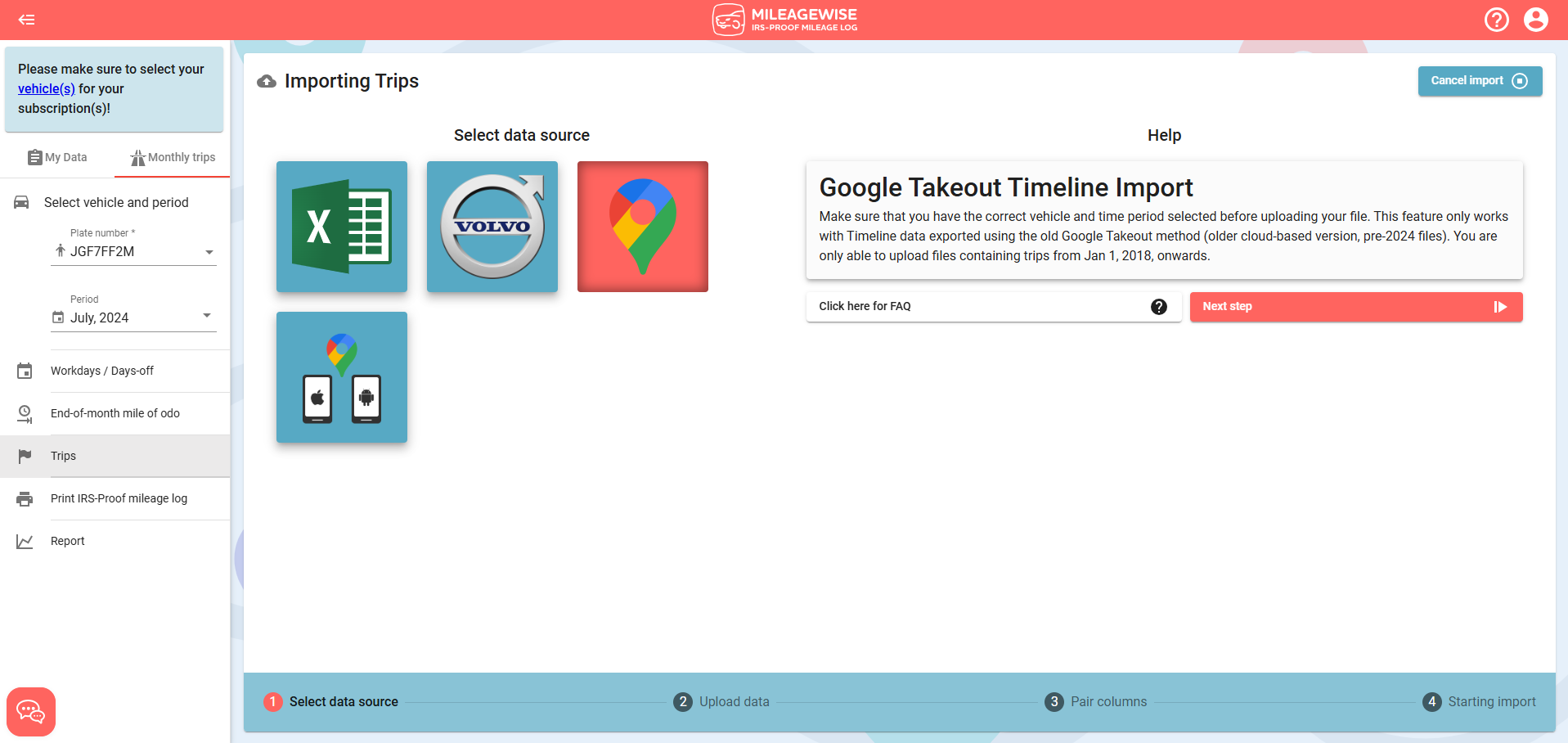
Select your ZIP or JSON file on your computer to upload.
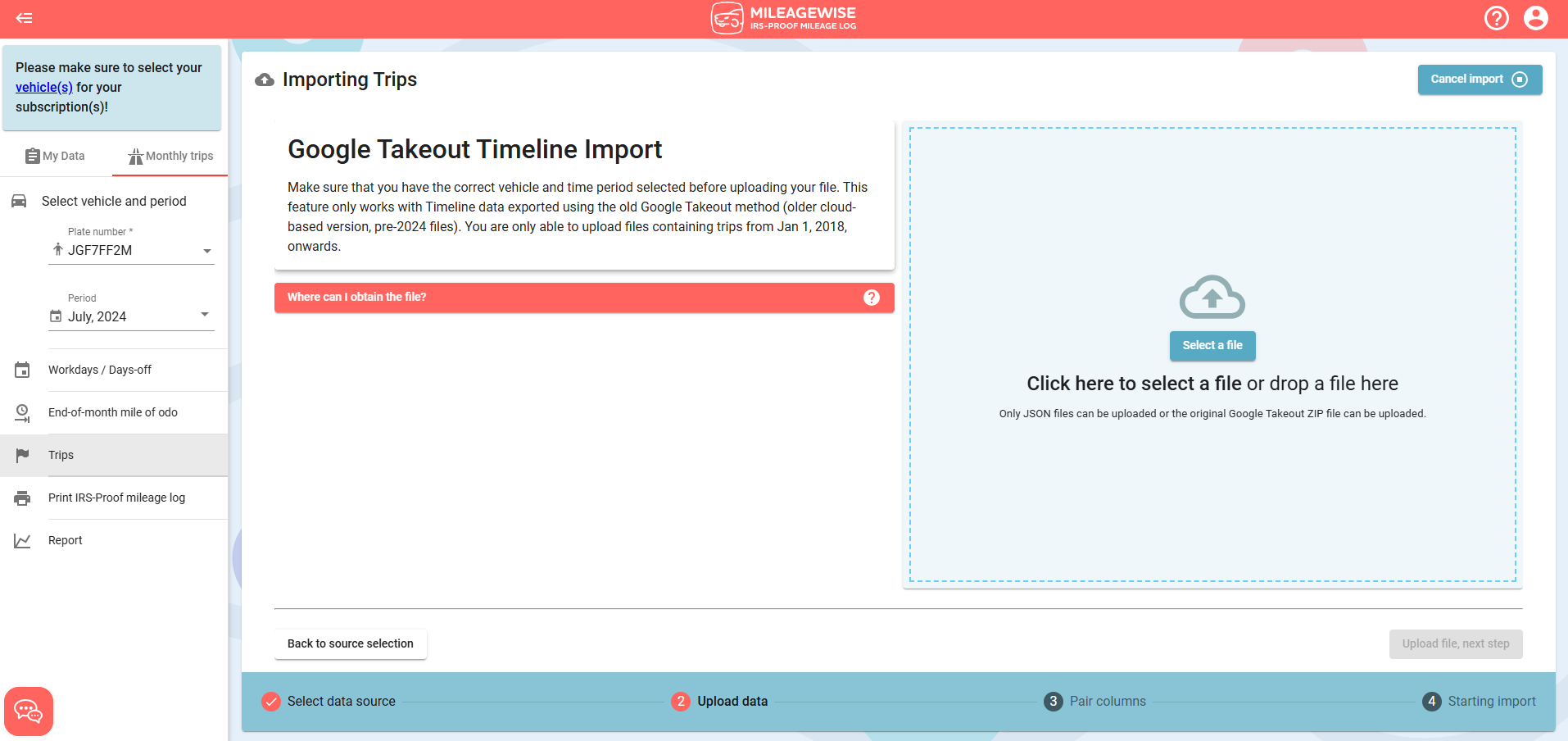
Once the file has been recognized click on ‘Upload file, next step’.
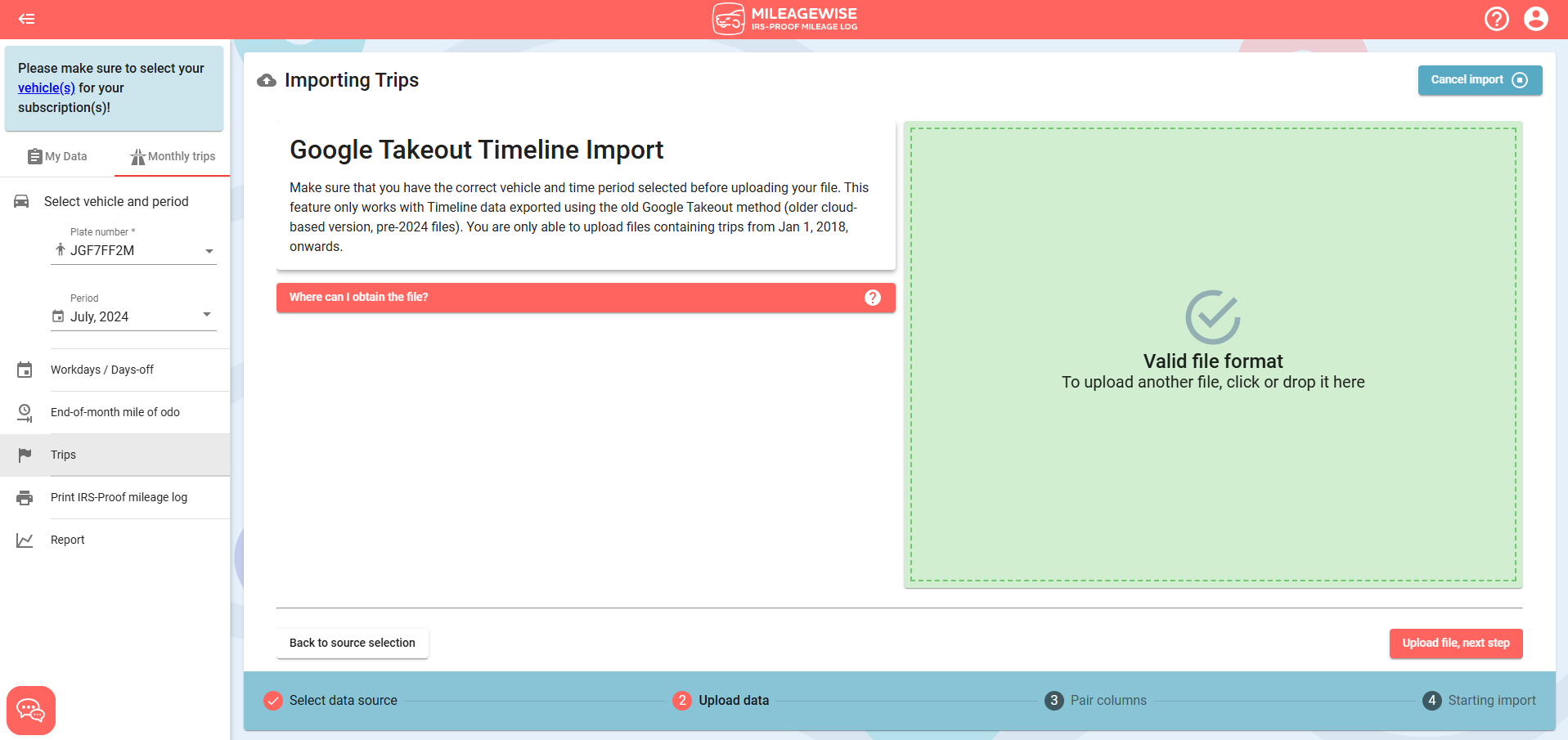
The program will pair the columns automatically.
The import process may take 10-15 minutes, you will be notified via email. You can keep working within the system in the meantime.
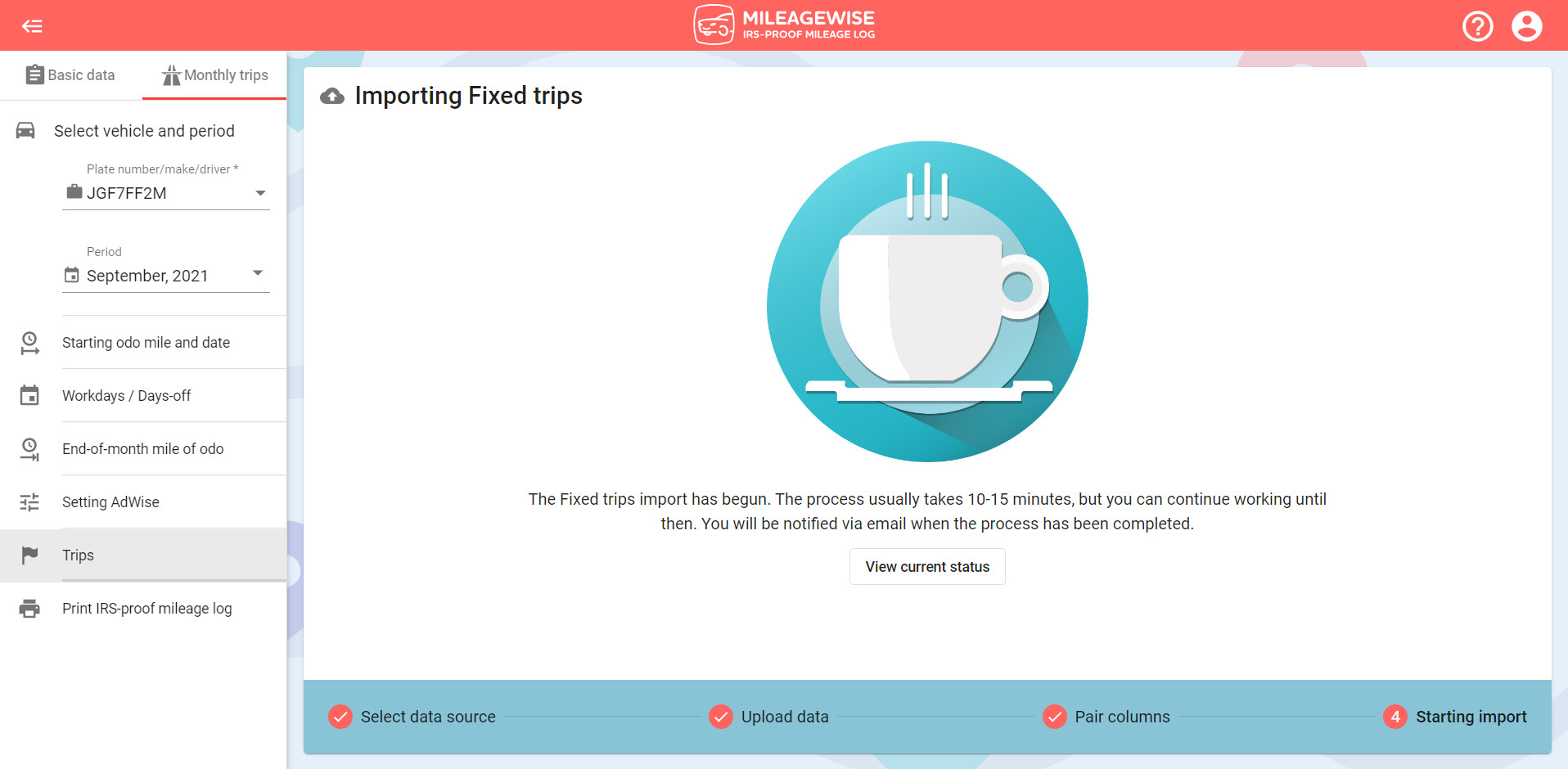
Clicking on the View current status button, a list of the fixed trips will be displayed, and in the upper fields, we will indicate where the process is: how many trips have been imported successfully, how many are in progress, and how many trips could not be imported.
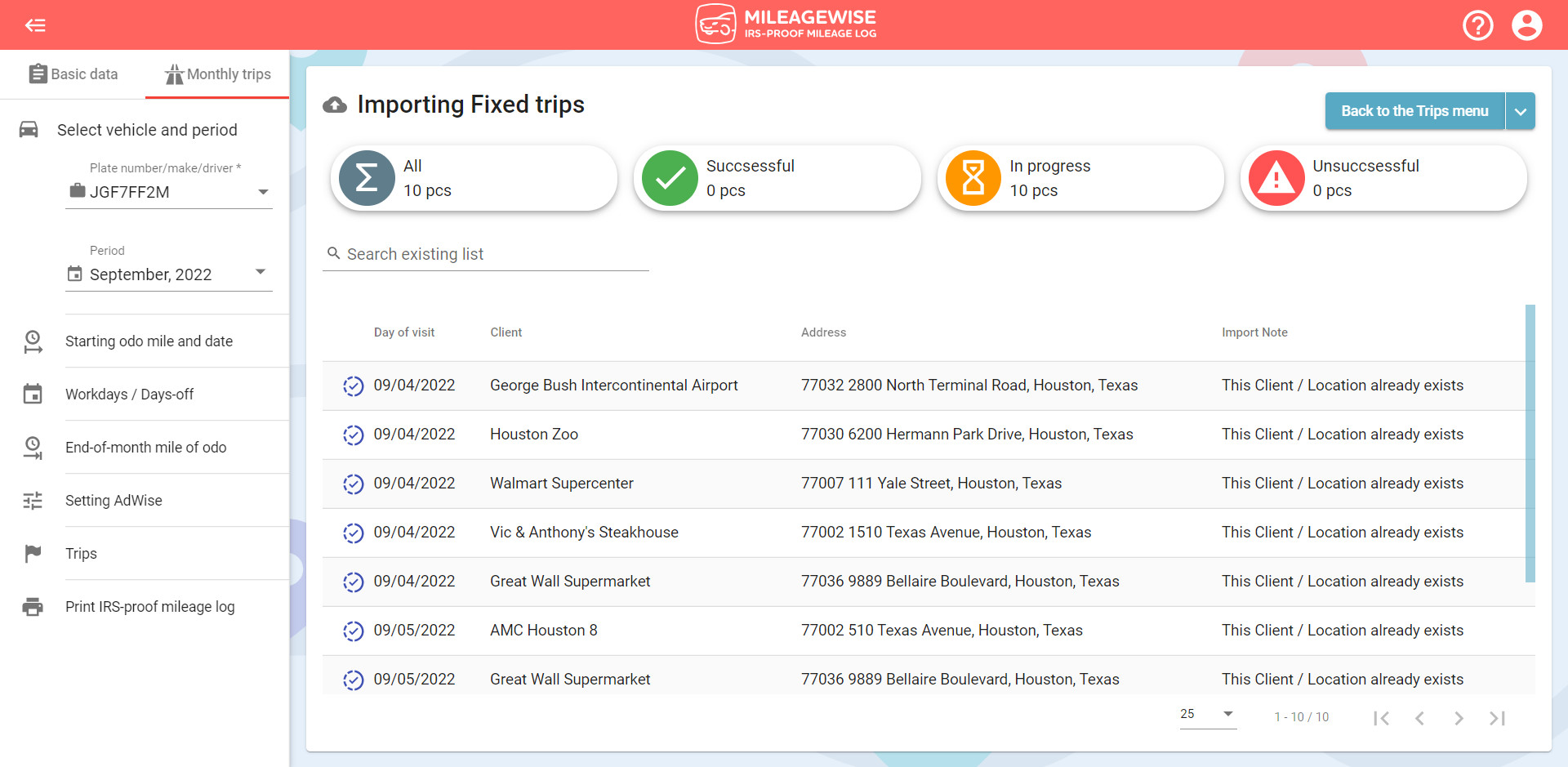
When the import process has finished, go back to the Trips tab via the Monthly trips menu to view your trips.
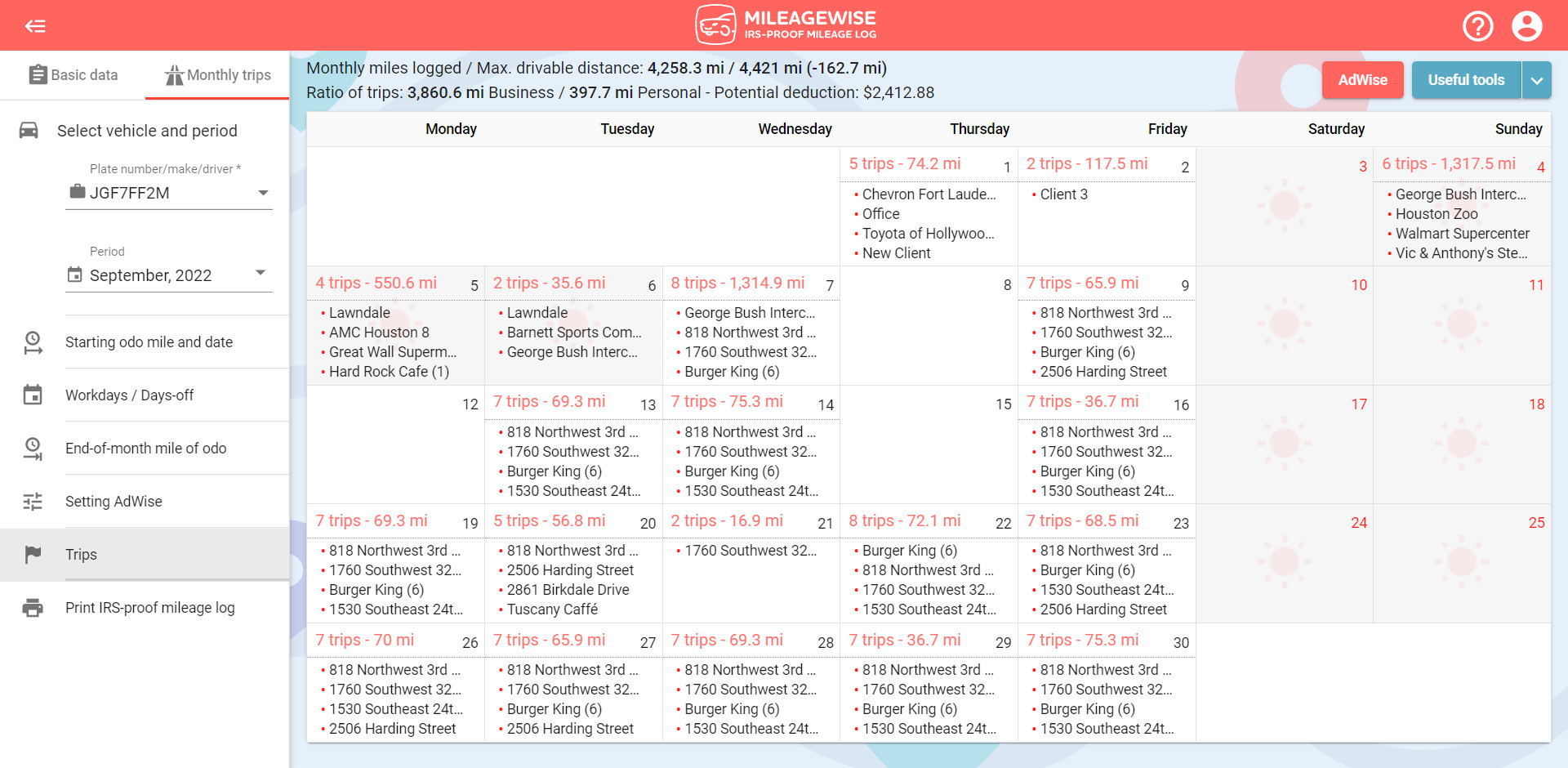
The system records the date and time of the trips from the imported timeline file, which appears in the daily trip view. You will also find the miles recorded by Google listed for each trip:
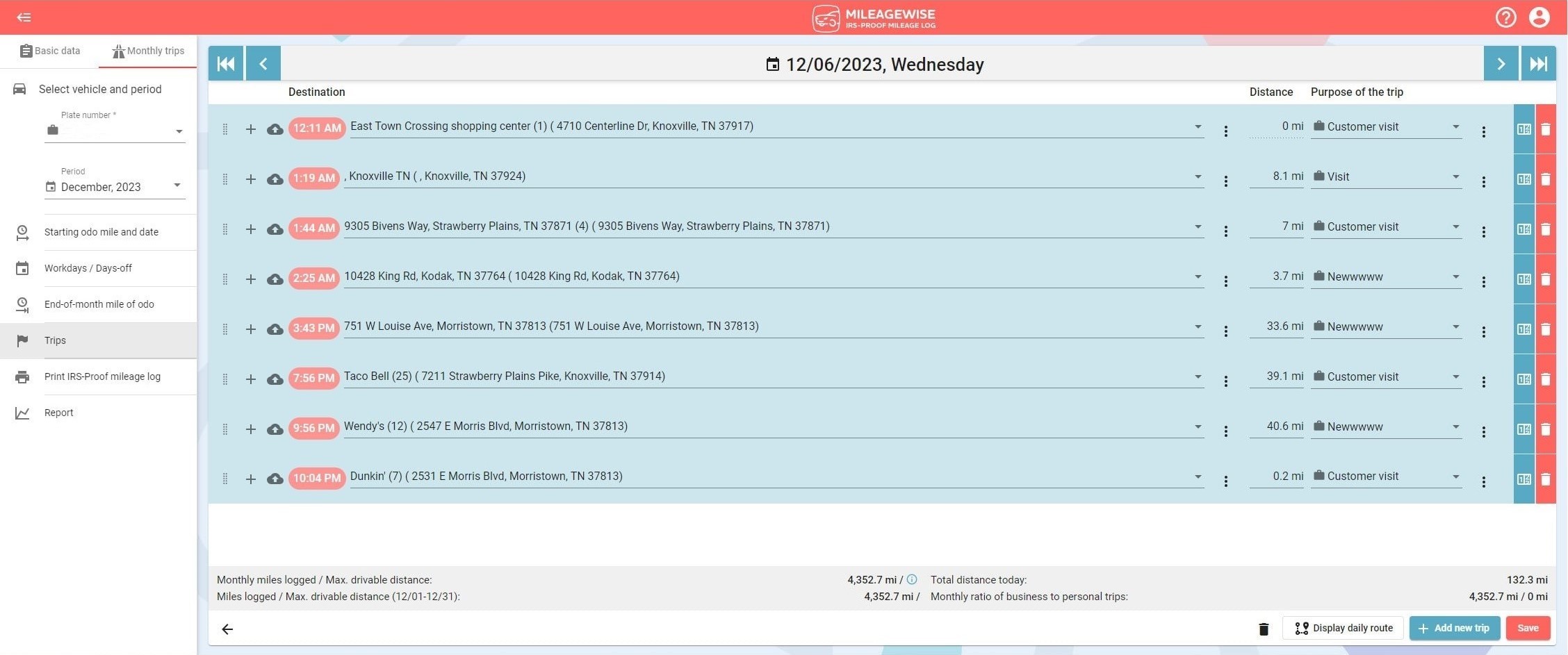
Similarly, we insert imported trips under previously recorded fixed trips.
If needed, you can edit the days for which you have imported your fixed trips. Open the day in Calendar or List view. Imported trips are marked with the ![]() icon. You can delete trips individually, change the purpose of the trips, change the order of the trips, and add new fixed trips.
icon. You can delete trips individually, change the purpose of the trips, change the order of the trips, and add new fixed trips.
You also have the option to delete all imported fixed trips at once for the month by clicking the ‘Import trips’ drop-down menu and selecting ‘Delete all imported trips’.
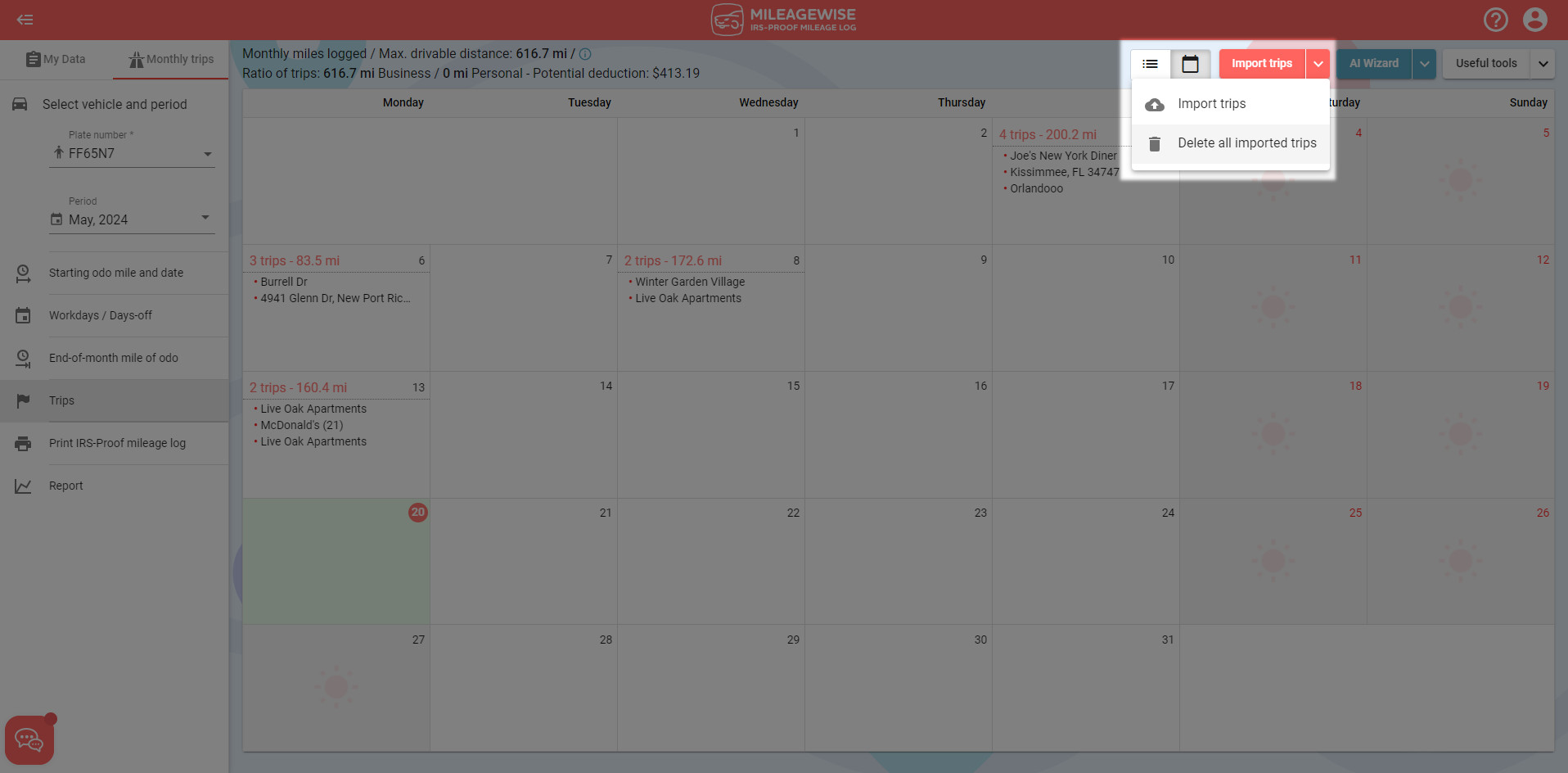
General information about importing fixed trips
- Even if your file contains trips for multiple months, you can only import one month at a time, make sure that you select the correct year and month within the system before starting the process. You can use the same document to import your trips separately for each month.
- Only one import can run at a time, and do not edit the given period during the import process!
- You can upload up to 500 fixed trips / month / file. You can upload as many files as you want.
- IMPORTANT! Daily departure / arrival point does not have to be on the list since the software can identify the clients and the import can still be completed. The imported trips will be inserted between your daily departure and arrival points.
- The program does not duplicate during the import process! So, if a client is already listed on a given day, it will not duplicate.
- The software does not change the order of the imported trips, if there already are some recorded trips on a specific day, the imported trips will be added in after them. The order of the trips can be changed as needed after the import process has finished.
- Days off and holidays are not taken into account during the import process. If you’ve specified certain days as days off, but the files contain trips for those days, the trips will still be added as fixed trips for those days.
- For previously recorded refuelings / chargings, insert the imported trips after the refuelings / chargings. As this order may differ from the actual route, we recommend that you record the refuelings / chargings after importing.
- Refuelings / chargings may be included in an import file based on GPS tracking. If this is recognized, we will indicate it in a comment in List view. These trips will not be imported, refuelings / chargings must be entered manually.
- Clients visited in the import file are compared with existing clients. We can identify the client if the name and address details are the same or if the coordinates are close enough to an existing client (within 0.1 miles). If the client is not in the database, we add it as a new client. If new clients with the same name but different addresses are listed, we create new clients by numbering them differently.
- In the case of an existing client identified in the client database, we will match it with the trip purpose already included in the database, regardless of what is listed in the import file.
- If you use your MileageWise account with multiple users, all users except “mobile app” users can import fixed trips. Notification of successful import will be received by the Administrator.



Is your Google Timeline missing?
No worries! If you lost your Google driving history, reconstruct your trips with MileageWise’s very own AI Recommendation Wizard!
With our AI Wizard feature, you can recreate your past miles and fill in the gaps in your mileage log book with ease while ensuring IRS compliance. Embrace the simplicity and accuracy of our solution and maximize your tax savings.