In Calendar View, click on the specific day that you want to modify to access the trips for that day. Once in Day View, you’ll be able to make detailed modifications to individual trips or the entire day.
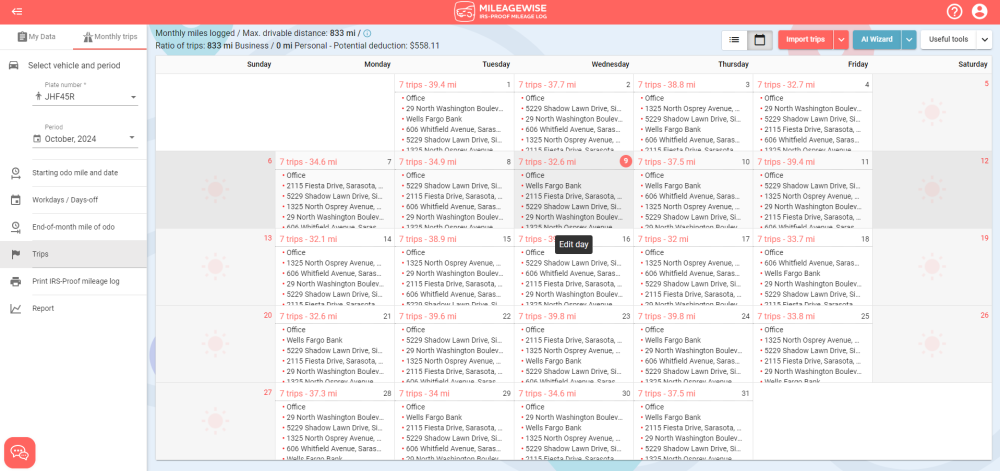
List View allows you to make bulk changes to your trips, saving time when modifying multiple trips at once. You can easily select one or more trips and perform various modifications without entering Day View.
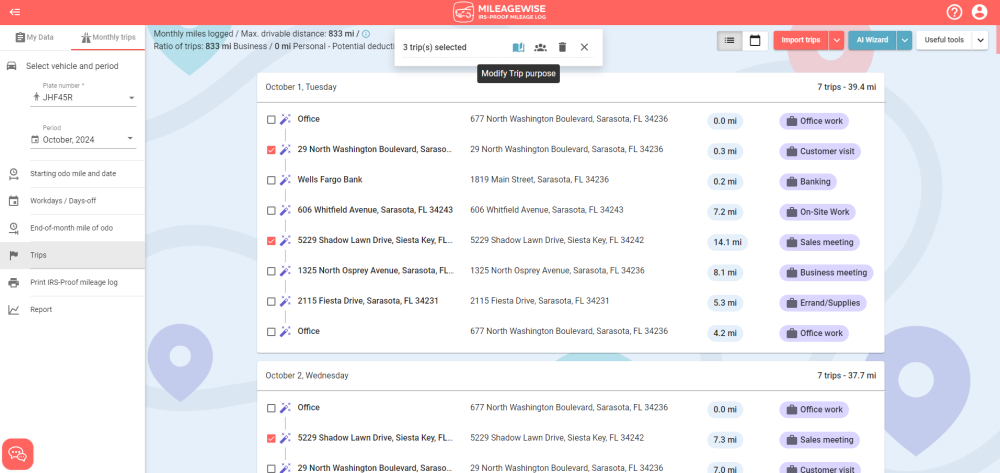
If you need to make more detailed changes, such as adjusting the arrival time or distance, you can click on a day to enter Day View.
In Day View, you can perform detailed modifications for each trip recorded on the selected day.
Change Trip (Arrival Point) to Another Client/Location: If you need to update the destination, click on the client/location field and select a different client or location from the dropdown. If the new location isn’t already listed, you can type it in and add it as a new client/location.
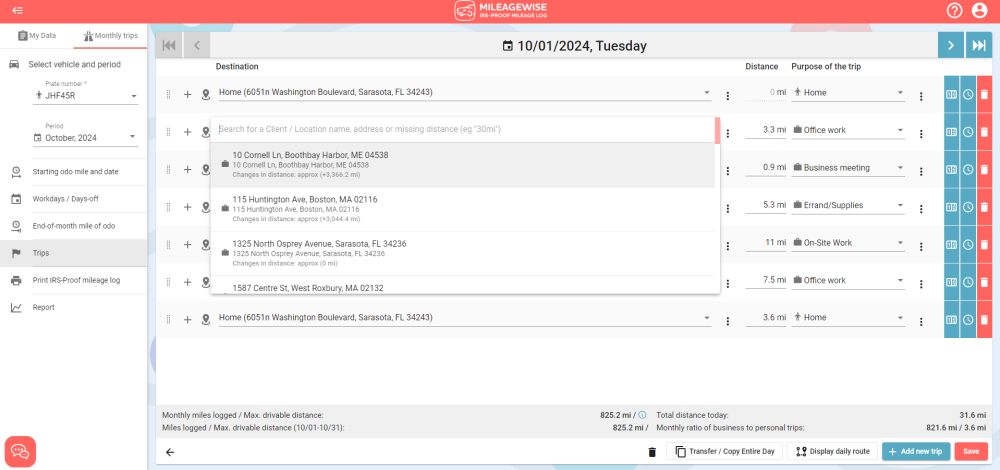
2. Rearrange Daily Trips: You can rearrange the order of trips by dragging and dropping the trip rows into the desired order, or by using the button to insert a new row above or below an existing one.
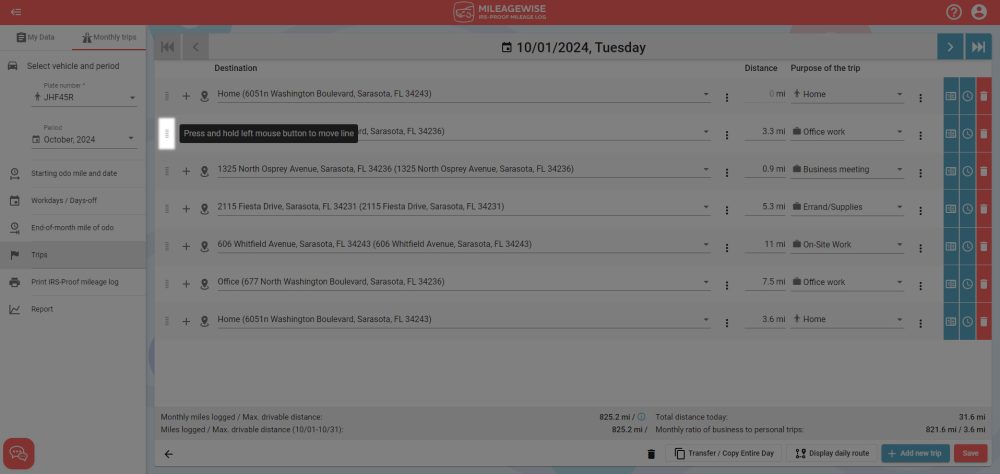
3. Add a Stop Between Trips: If you need to insert a stop between two existing trips, use the + button to add a new row and select the appropriate client/location.
4. Modify the Trip Purpose: Click on the trip purpose field to select or change the purpose of the trip. You can also add a new trip purpose here.
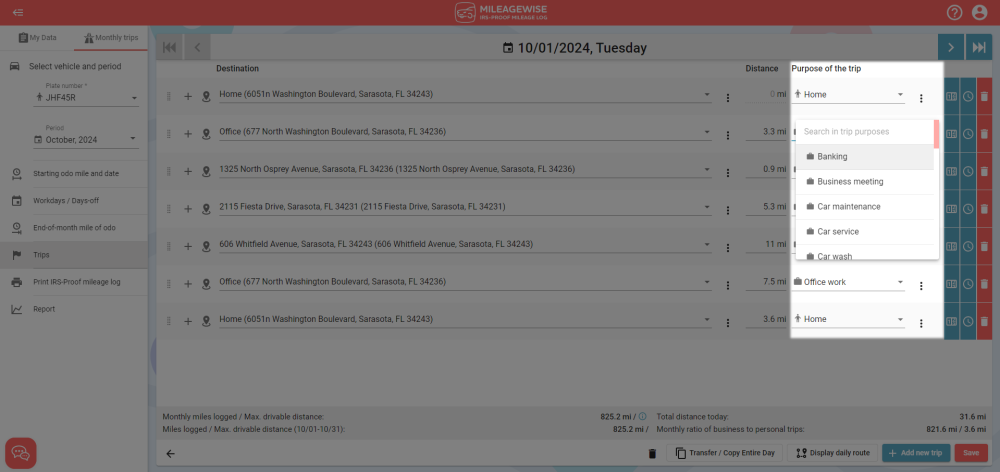
5. Modify Distance Traveled Manually: You can manually adjust the distance traveled for a specific trip by clicking on the distance field and entering a new value.
6. Add or Modify Time of Arrival: Adjust the current timestamp or add a new one by clicking on the clock icon at the end of the row and selecting a different time.
7. Add an Odometer Reading: You can add or modify the odometer reading for a trip by clicking the odometer icon at the end of the row.
8. Mark Trip as Flight: Click the blue airplane icon at the end of the row to sets the trip’s distance to 0, ensuring it is not counted as business or personal mileage. The calculated distance between the origin and destination is saved for reference but excluded from mileage totals.
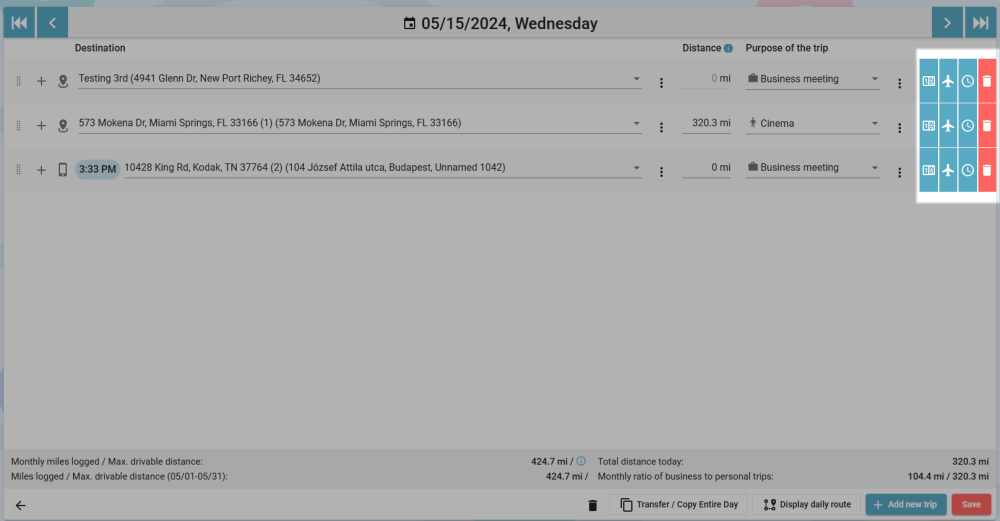
8. Delete a Trip/Stop: Click the trashcan icon at the end of the row to delete the trip from the day’s timeline.
9. Transfer or Copy Entire Day’s Trips: Click on the “Transfer / Copy Entire Day” button at the bottom of the screen to transfer or copy all trips from the selected day to another day, or to another vehicle. You can also copy the trips to both a different day and a different vehicle at once.
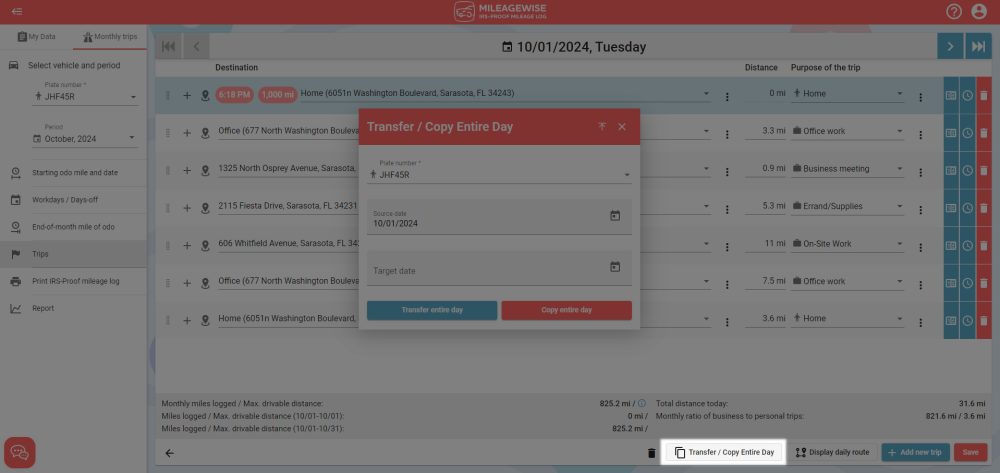
Once you have completed your changes, remember to click Save to keep your modifications.
Refueling/Charging as a Trip Purpose: Refueling or charging trips are neutral. If a refueling/charging trip is recorded between two business trips, it will be considered a business trip. If it occurs between personal trips, it will be considered personal. The type of trip before and after will determine its classification.
Recurring Daily Trips: If you need to update recurring trips, you can reload previously set recurring trips in the Trips menu to ensure they align with changes made in the system.
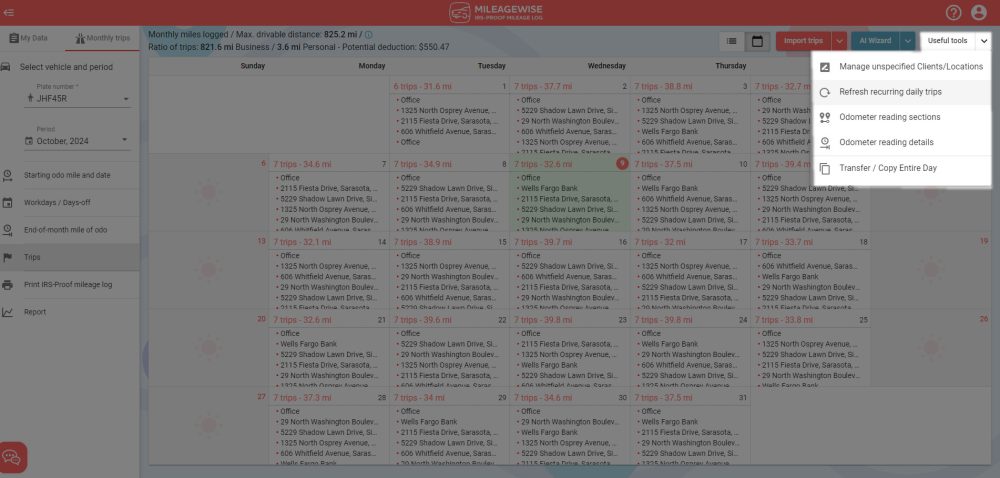
With our Google Maps Timeline integration for importing your Location History, the AI Wizard Mileage Log Generator for recovering past trips, and our Built-in IRS Auditor that spots 70 potential red flags, MileageWise makes sure your mileage logs are always 100% IRS-proof.

Are you confused about taxes from your 1099 income? A 1099 calculator helps freelancers, rideshare drivers, and other self-employed workers easily figure out taxes. Let’s see how
If you recently opened Google Maps and noticed your Timeline was deleted or partially missing, you’re not alone. In this post, we’ll break down what
If you use the internet for work, you might be able to claim a deduction on your tax return. But how much of your internet
If you regularly pay tolls for work-related travel, you may be wondering: Are tolls tax deductible? The short answer is yes, but only under specific
© 2025 MileageWise – originally established in 2001