In List view, select Add from the right-click menu.
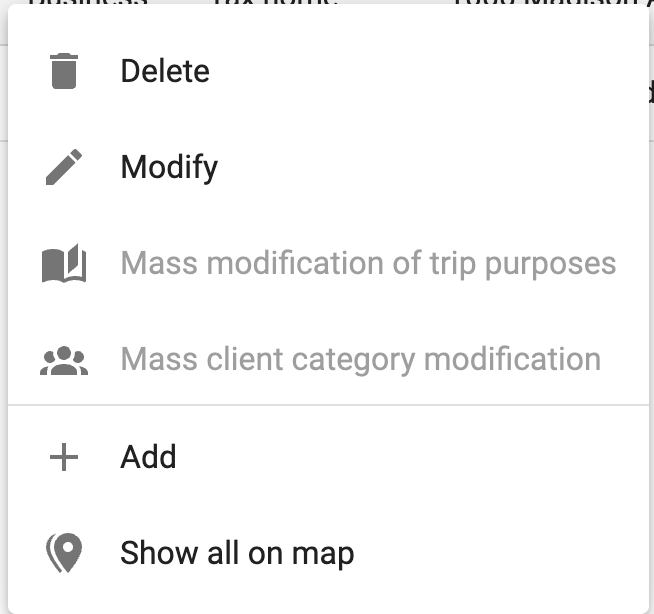
Or, click the menu at the top right and select Add: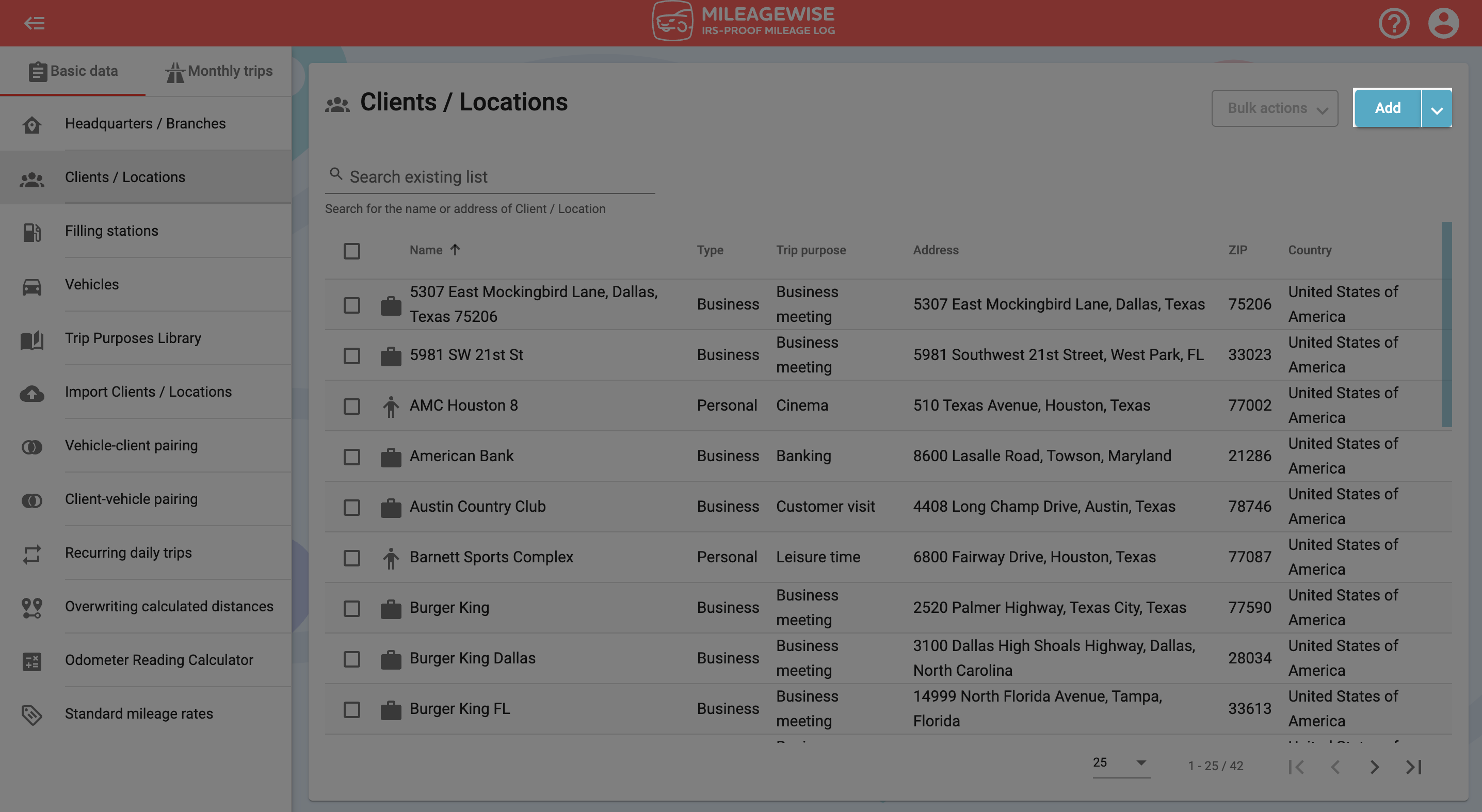
You can zoom in and out on the right-hand visual map as you would in other map applications. You can also tilt the 3D map interface to find the point you are looking for. Once you have defined the point you are looking for, click on it to place the marker.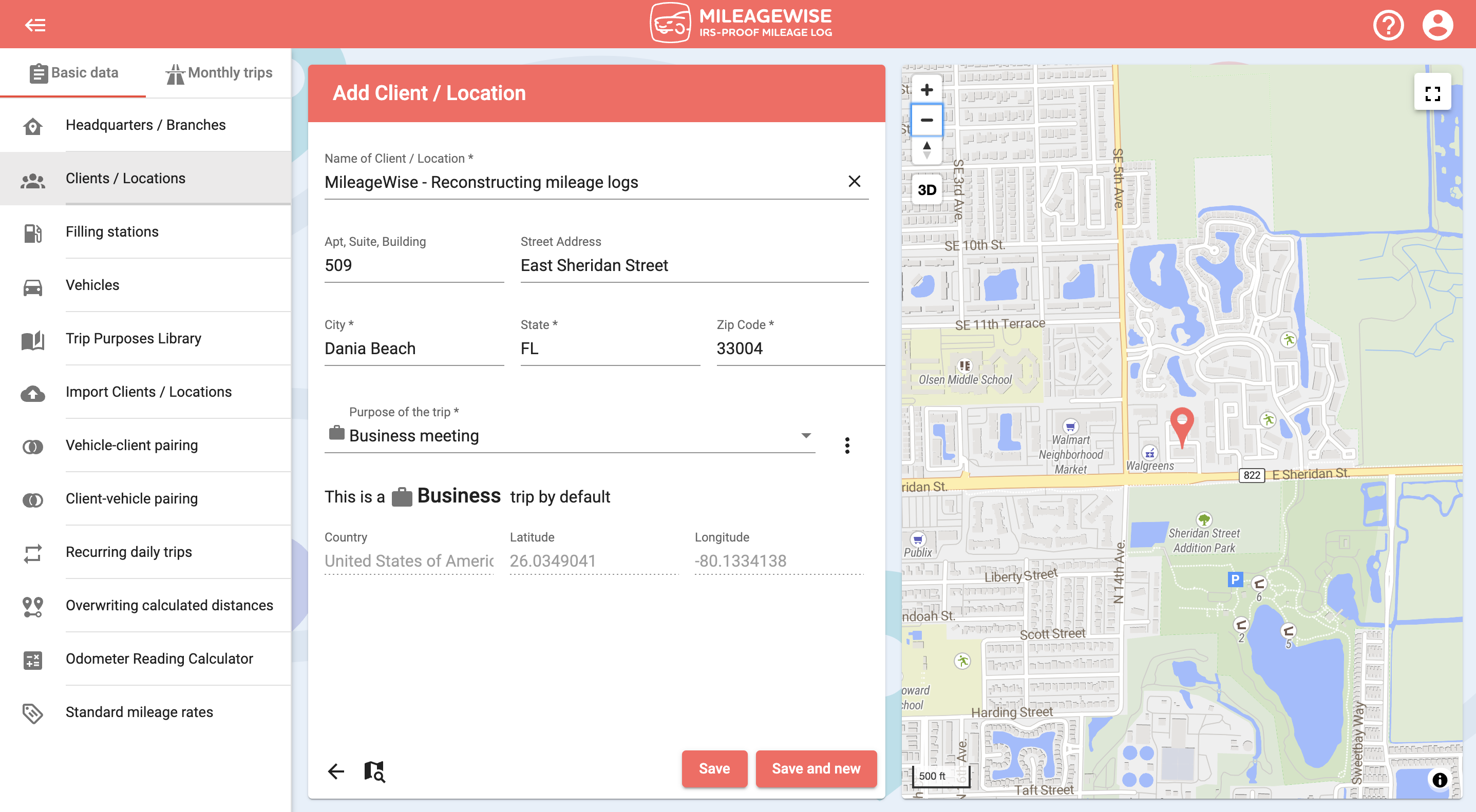


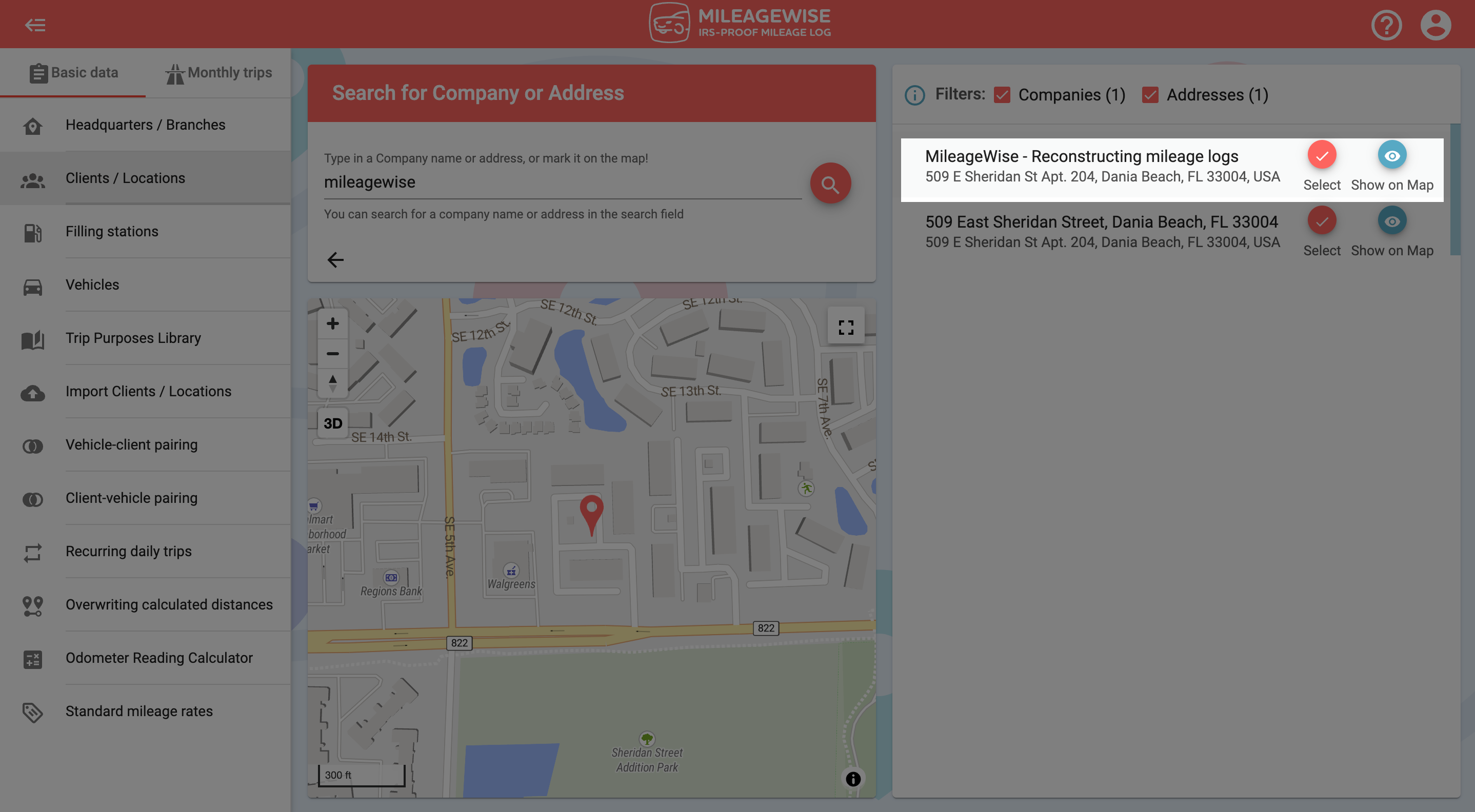
In the Client’s name field, enter the name of your client.
If you want to use the address of your client as the name of your client as well, click on the 
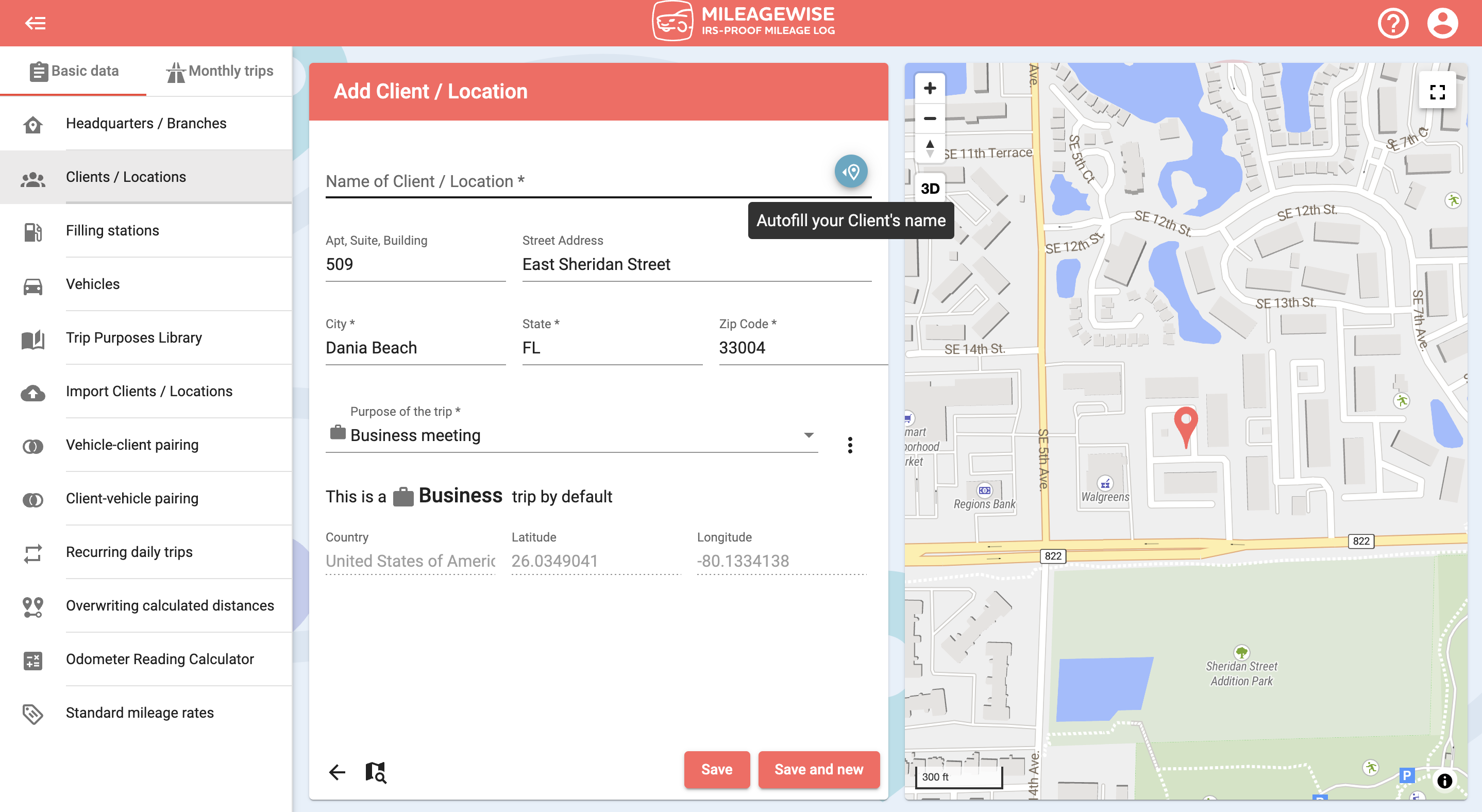
The address data will automatically appear. From the drop-down menu, select a trip purpose, or add a new one. In the case of a business vehicle, be careful whether you choose a business or a personal purpose, because it will determine whether the program considers it a business or personal trip when visiting the client!
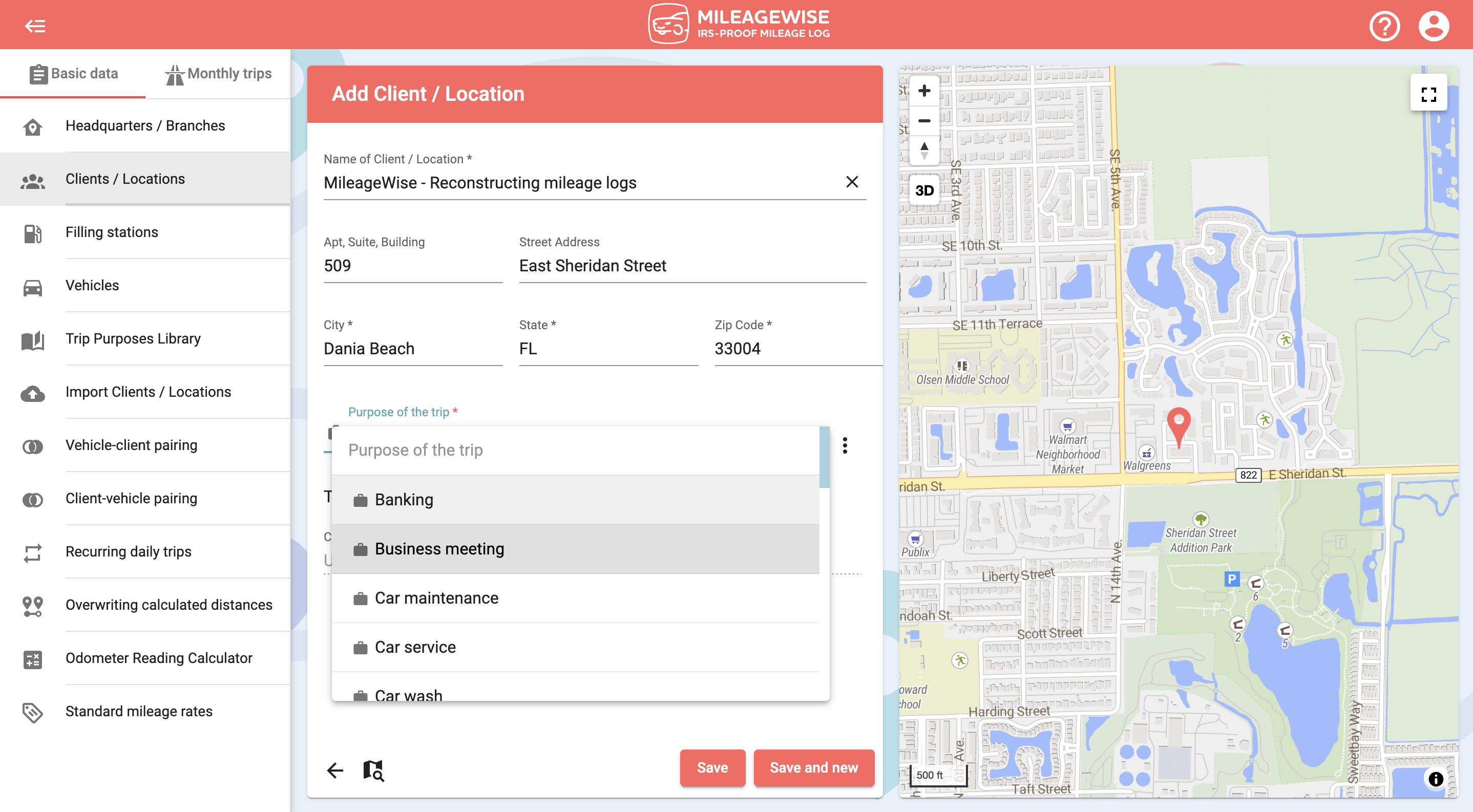
And lastly, all you have to do is click Save!
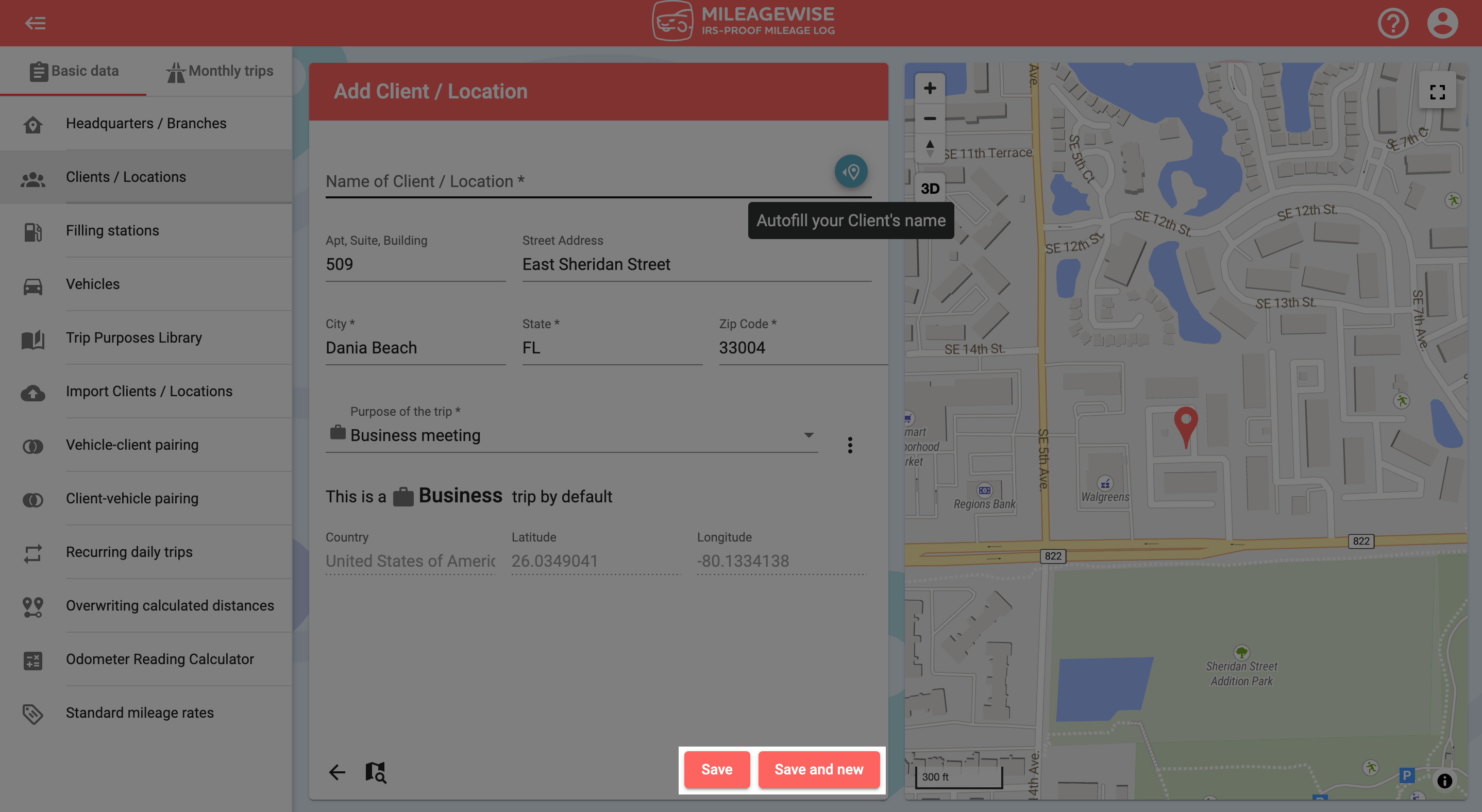
You can even search for a client by address and company name.
With our Google Maps Timeline integration for importing your Location History, the AI Wizard Mileage Log Generator for recovering past trips, and our Built-in IRS Auditor that spots 70 potential red flags, MileageWise makes sure your mileage logs are always 100% IRS-proof.

If you recently opened Google Maps and noticed your Timeline was deleted or partially missing, you’re not alone. In this post, we’ll break down what
If you use the internet for work, you might be able to claim a deduction on your tax return. But how much of your internet
If you regularly pay tolls for work-related travel, you may be wondering: Are tolls tax deductible? The short answer is yes, but only under specific
Are you one of the thousands of Instacart shoppers hustling to make deliveries across town and confused about Instacart 1099? Are you wondering about those pesky
© 2025 MileageWise – originally established in 2001