What do you want to find out?
The ‘Odo reading sections’ tool can be accessed from the Trips tab by clicking on the Useful tools drop-down menu in the top right corner.
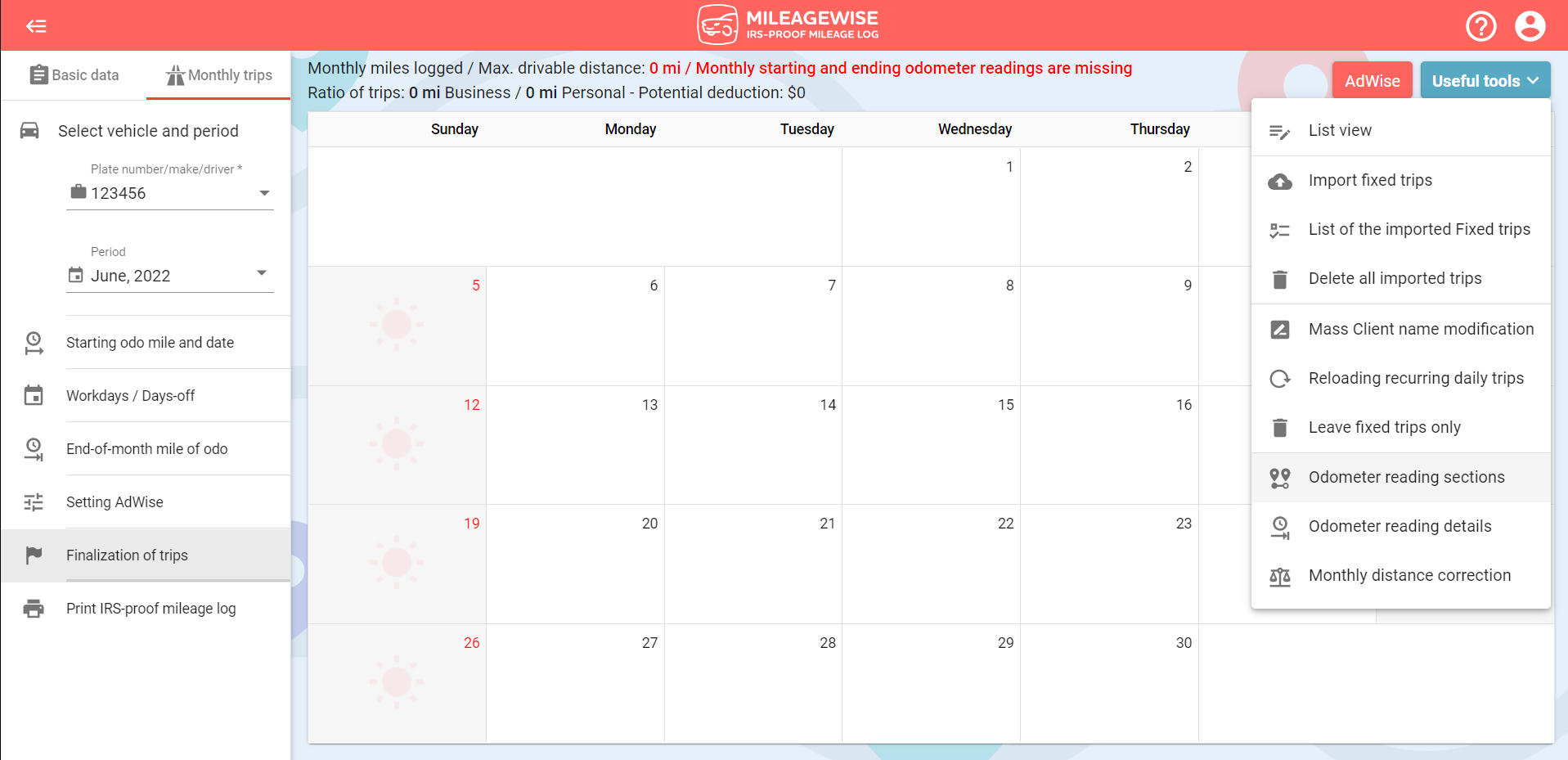
The window will show the differences between the miles recorded and the max. drivable distance for each section, based on the logged odometer records.
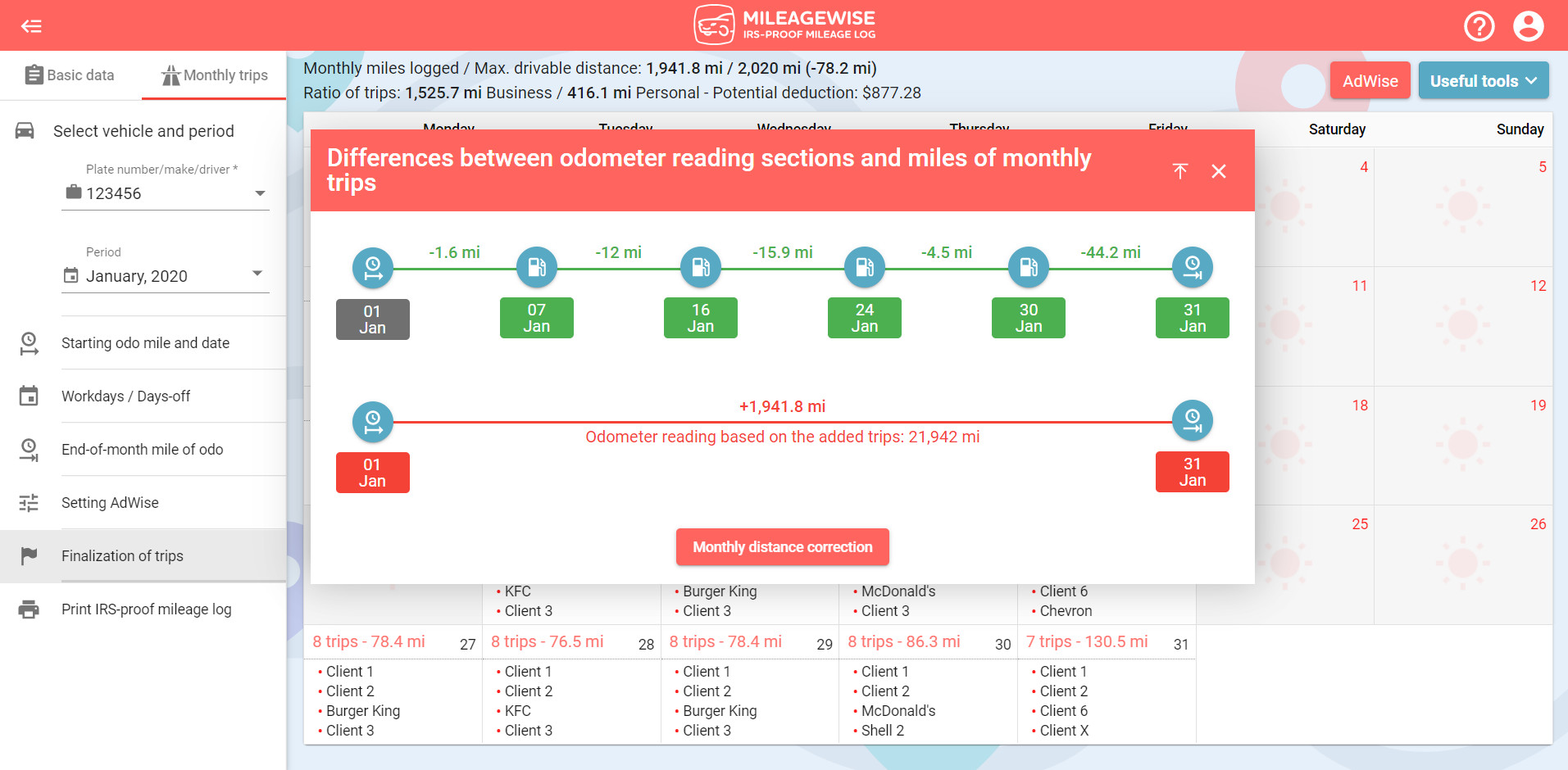
The starting and ending date for each section is based on the recorded odometers. Click in between two dates to jump to the start date of that given odo reading section.
Use this feature as a tool to help you easily determine how many miles you have to add or subtract at each section for your mileage to correspond with your logged readings.
When you see a + sign, that means that you have a surplus of miles in relation to your max. drivable distance, based on the logged mileage reading for that section.
When you see a – sign, that means you are missing miles in the given odo reading section.
If all sections are green, you will be able to print out your mileage log. If there is a deficit in any section, it will automatically be counted as personal miles. If you would like each section to match completely, the software will be able to correct the section indicated by green coloring automatically for you (if the deficit is not more than 3%), by clicking on the Monthly distance correction button.
The section with the red coloring indicates that you have to manually adjust that section since the deficit or surplus is more than what would be a result of a minor error.
In this case, you would need to manually change odometer data or add/delete trips to make sure that the numbers add up.
Important: The odo reading section feature is a pop-up window. You can drag and move it around your screen and collapse it by clicking on the upward arrow next to the close button in the top right corner.
When you collapse the window, you will only see the header, but it won’t disappear completely.
When you start correcting an odometer section you’ll be able to move this window with you, even through menu points. Resize it, collapse it, and open it down again when you need to check what changes have occurred in each section.
This functionality will become important later when we talk about the most common use case scenarios, where you need to navigate between menus and you would want the odometer section tool to move with you so you can double-check what changes your modifications have made.
The most common use case scenarios are the following:
I. Most of your odo reading sections are green and just a few of them or just one of them is red, showing a SMALL deficit or surplus in miles
As shown in the picture below, in this case, you have to go back to the red odometer section (which is the section between January 7 and January 16 in the example) by clicking on the line that connects the two sections and either modify the logged odometer reading (by adding 42mi) or delete 42 miles worth of trips.
After finishing with the modifications, as soon as the red section turns green you can click on the “Monthly distance correction” button as the software will be able to correct the remaining distance discrepancies automatically.
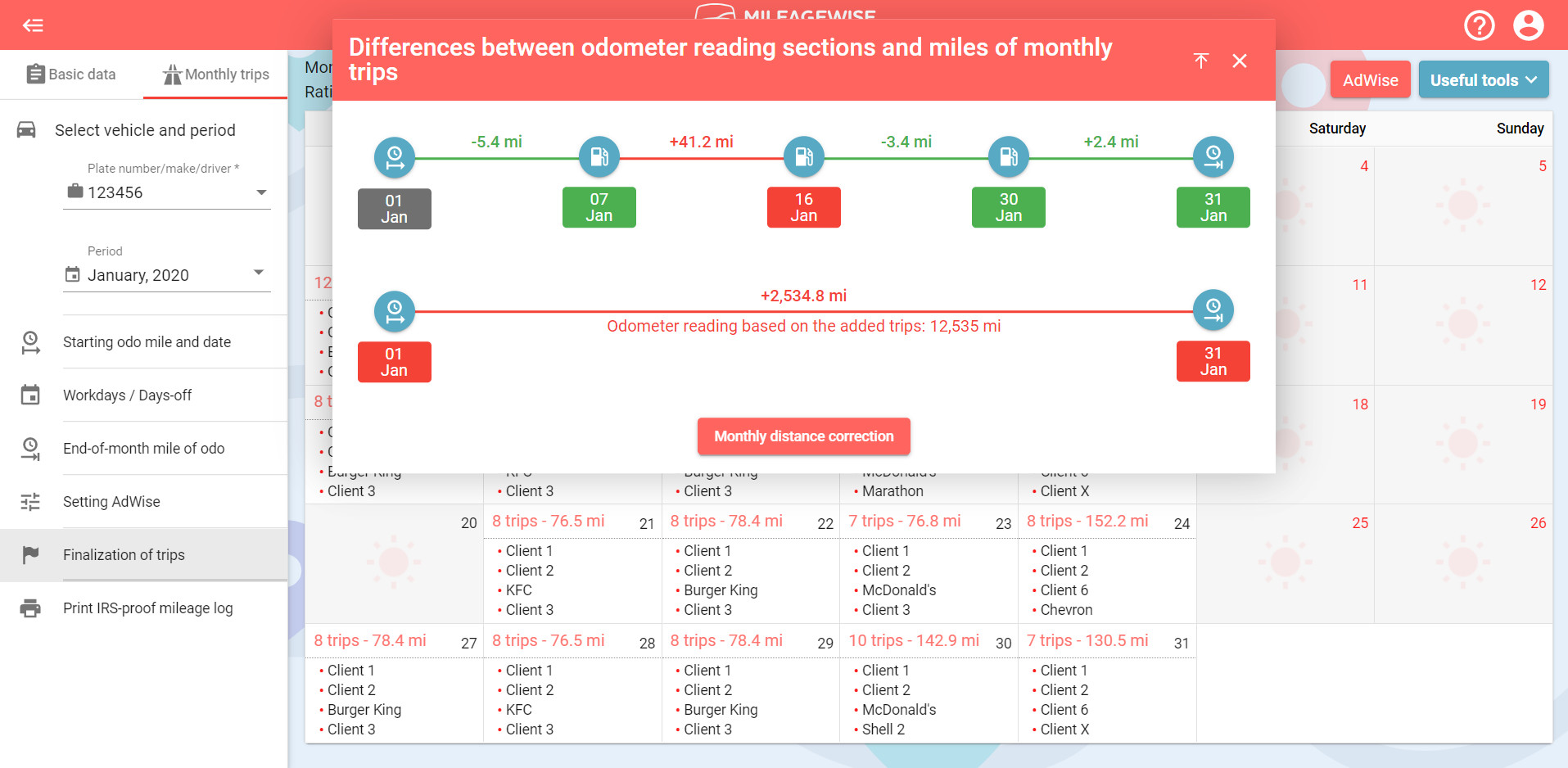
If the distance correction is successful you can go ahead and print out your mileage log.
II. Most of your vehicle odometer sections are green and just a few of them or just one of them is red, showing a SIGNIFICANT deficit or surplus in miles
In this case, there are two common scenarios:
The first scenario is if you incorrectly recorded your odometer either at the beginning or at the end of the section. Review and correct the odometer data if you notice a typo (e.g. one of your odometer readings might have an unnecessary 0 at the end).
The second scenario is if you accidentally logged a trip that shouldn’t be there. These trips should be easy to find since they might be 1500 mi compared to your daily 100 mi or so.
If you are missing lots of miles, and want them accounted for, instead of them just grouped as personal miles, we also have the AI Wizard function. This function will give you realistic trip recommendations based on your driving habits to fill in the gaps in your mileage log.
If the AI Wizard function cannot fill in the gaps for any reason and an error is found, we will let you know what the reason is behind the error and where you need to go to make the required changes. Click on the button at the bottom of the error message to navigate to the menu where you can fix the error.
For example, if you do not have any personal clients, you can click on the Add personal clients button in the error message to go to the Clients menu, where you can record at least one personal client.
If you have corrected all the indicated errors, the AI Wizard feature will begin filling in the gaps in your mileage log.
III. Most of your odo reading sections are red
In this case, you will have to get to work manually. Modify your trips and/or odometer data, while checking the odo reading sections window to see if you’re heading in the right direction, making all sections green.


