What do you want to find out?
Troubleshooting Guide
If you noticed that one or more of your trips were not recorded, don’t worry — it usually comes down to a simple settings issue. Let’s walk through the possible reasons and how to fix them.
✅ Have you enabled all necessary permissions?
First and foremost, check that the app has the permissions it needs to run properly in the background.
Requirements vary slightly depending on whether you’re using Android or iPhone, and which recording mode you’ve chosen — but the best approach is to enable all permissions to ensure smooth, uninterrupted tracking.
Check that all required permissions are enabled for automatic recording to work properly:
- Location Services set to “Always”
- Precise Location ON
- Low Power Mode OFF
- Background App Refresh ON
- App Version UPDATED
- Motion & Fitness ON
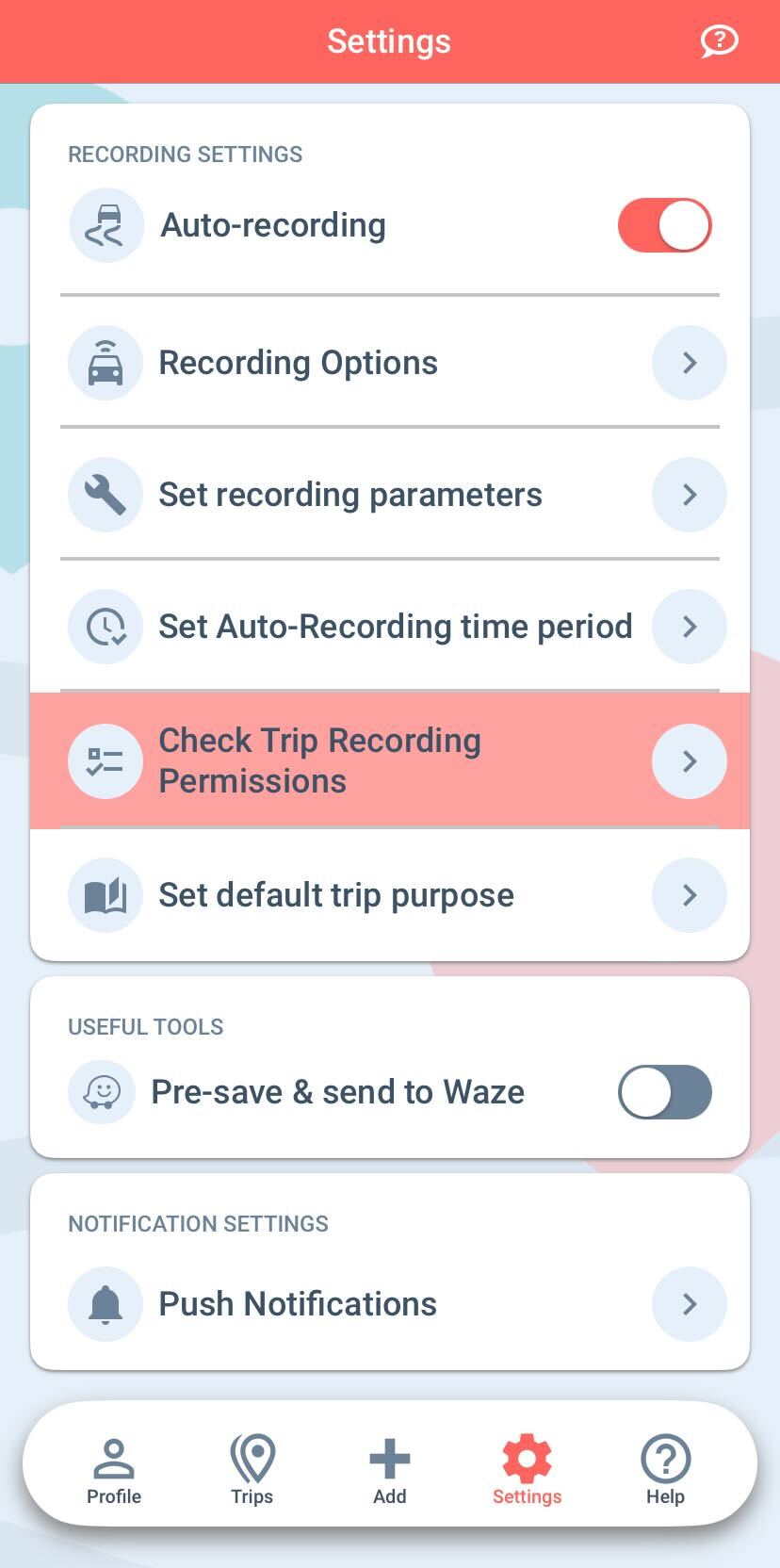
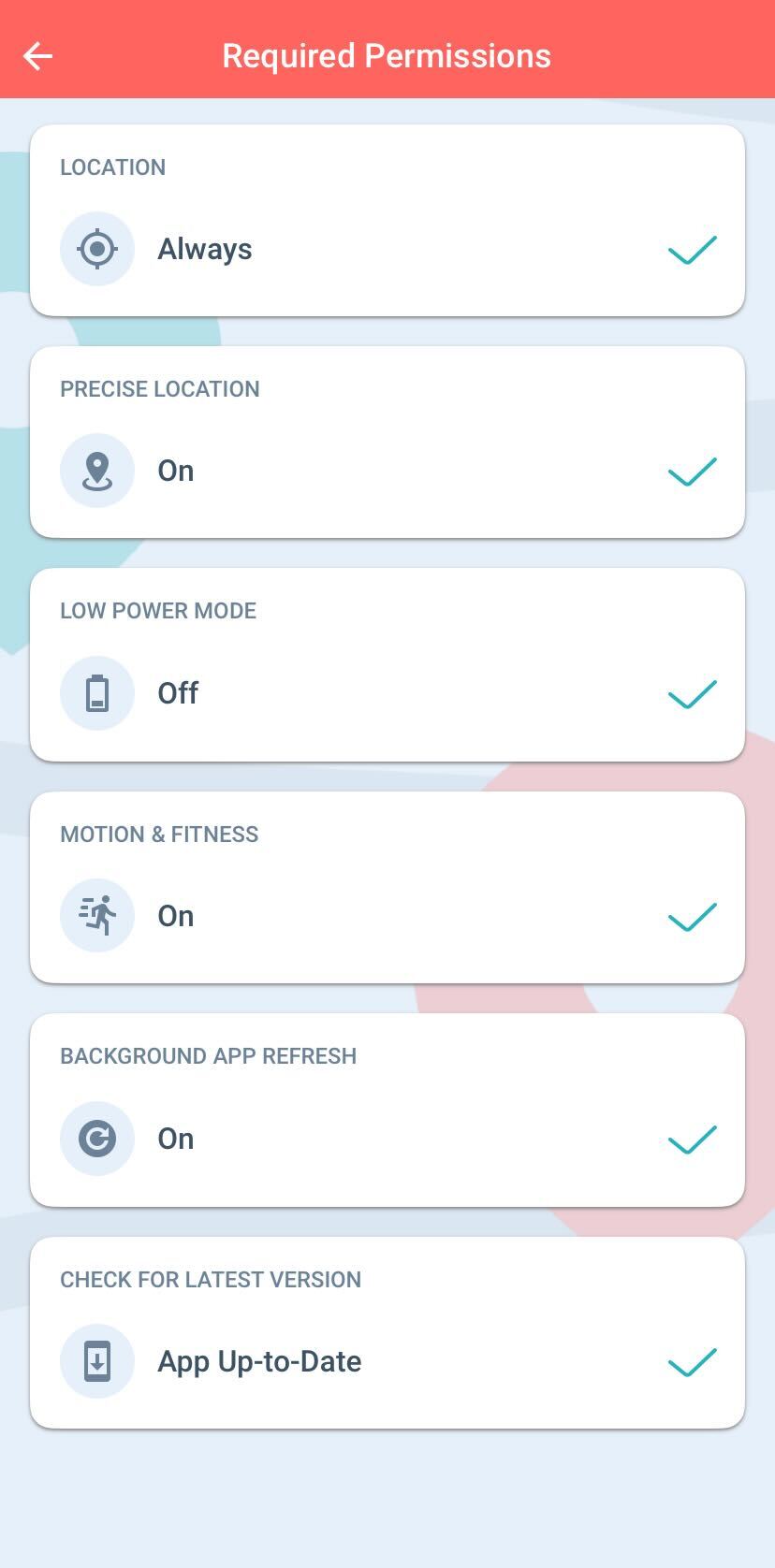
You can verify these settings by going to your phone’s main Settings menu, scrolling down, and tapping on MileageWise.
🕒 Is the recording period set correctly?
MileageWise only records trips during the times you’ve specified within the Auto-Recording Time Period settings.
If your trips happened outside of these hours, they won’t be recorded.
👉 To check or adjust this within the mobile app:
Go to the Settings menu → Set Auto-Recording time period.
🚗 Are you using Bluetooth Monitoring or Vehicle Movement Monitoring?
Depending on the recording mode you’ve selected, different requirements apply:
Bluetooth Monitoring:
Ensure the selected device is indeed your car’s Bluetooth (and not, for example, your earbuds).
Check if the car was connected properly at the time of the trip.
Vehicle Movement Monitoring:
If the app detected zero miles despite moving, it may not be calibrated to your driving habits.
Reduce the stop time threshold in Settings → Set Standby Timer to match shorter trips.
📌 Note: Apple CarPlay and Android Auto must be inactive for the app to run properly in the background.
How to Turn Off Android Auto
On Your Android Phone:
Open the Settings app.
Navigate to Apps > See all apps.
Scroll down and select Android Auto.
Tap Disable to turn off the app.
Prevent Automatic Launch:
Open the Settings app.
Go to Connected devices > Connection preferences > Android Auto.
Tap on Start Android Auto automatically.
Select If used on the last drive or Never to prevent automatic launching.
On Your Car’s Infotainment System:
The steps may vary depending on your vehicle’s make and model, but generally:
Access your car’s Settings menu.
Navigate to Connections or Smartphone Integration.
Select Android Auto and choose Disable or Turn Off.
How to Turn Off Apple CarPlay
On Your iPhone:
Open the Settings app.
Tap Screen Time > Content & Privacy Restrictions.
Enable Content & Privacy Restrictions if not already on.
Tap Allowed Apps.
Toggle off CarPlay to disable it.
Forget a Specific Vehicle:
Open the Settings app.
Go to General > CarPlay.
Select the vehicle you want to remove.
Tap Forget This Car.
On Your Car’s Infotainment System:
Depending on your vehicle:
Access the Settings menu on your car’s display.
Navigate to Connectivity or Smartphone Integration.
Select Apple CarPlay and choose Disable or Turn Off.
📱 Android Manufacturer-specific settings
Some Android devices (Samsung, Xiaomi, Huawei, etc.) have aggressive battery optimizations that may block tracking mileage in the background.
Please refer to our detailed guide for step-by-step instructions:
👉 Android Settings Optimization Guide
Look for:
Battery optimization exclusions
Background activity permission
Data saver and app auto-sleep settings
🌐 Is Wi-Fi and internet access available?
For accurate location recognition and address resolution, your phone must be connected to the internet (Wi-Fi or mobile data) during the trip.
Lack of connectivity won’t block the trip from recording, but arrival points may appear inaccurate.
📲 Is your phone updated to the latest OS version?
Outdated operating systems may cause background process issues or app crashes. Make sure your device is running the latest version of Android or iOS.
📵 Is your device damaged?
If your phone has battery or GPS sensor issues, or crashes frequently, the app may not function reliably.
Try running a few test drives after restarting your phone.
🧠 Still not sure what happened?
If everything seems in order and the trip still didn’t record, feel free to reach out to our support team. We’re happy to investigate the issue with you.
Battery Consumption Concerns?
If you suspect the mileage tracker app is consuming too much battery, take a screenshot of your phone’s battery usage statistics and send it to us. We’ll review it to determine if the app is the cause and guide you accordingly.


