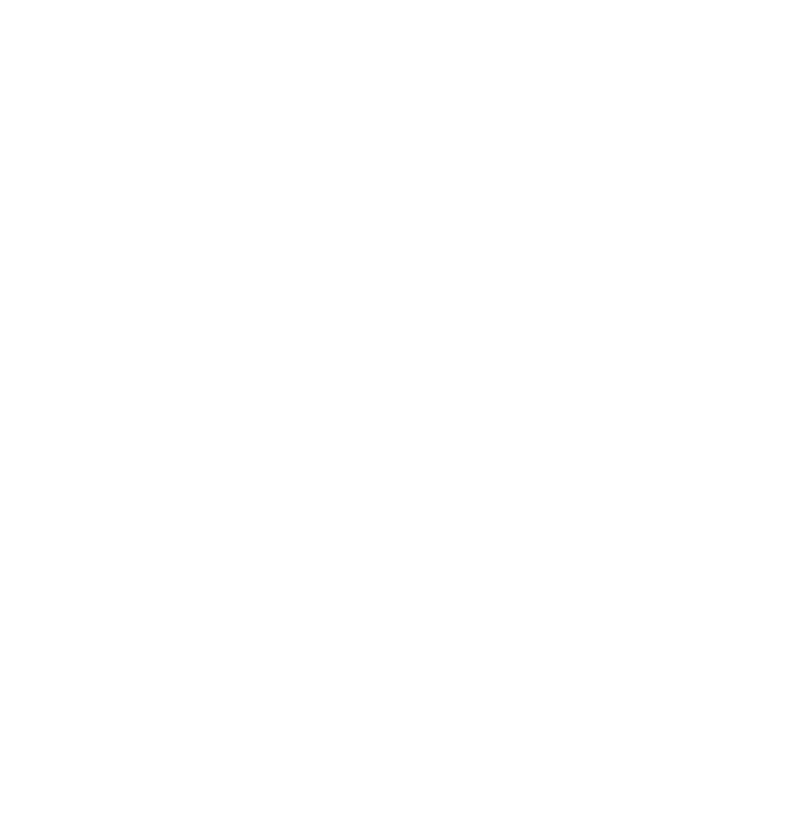⏳ Wasting Time Scheduling? Here’s How to Use Google Calendar Like a Pro
Are you tired of juggling your schedule? Google Calendar is more than a meeting log. It’s a tool that can make your work flow better, help you meet deadlines, and improve teamwork. Let’s dive into how to use Google Calendar to manage your day easily!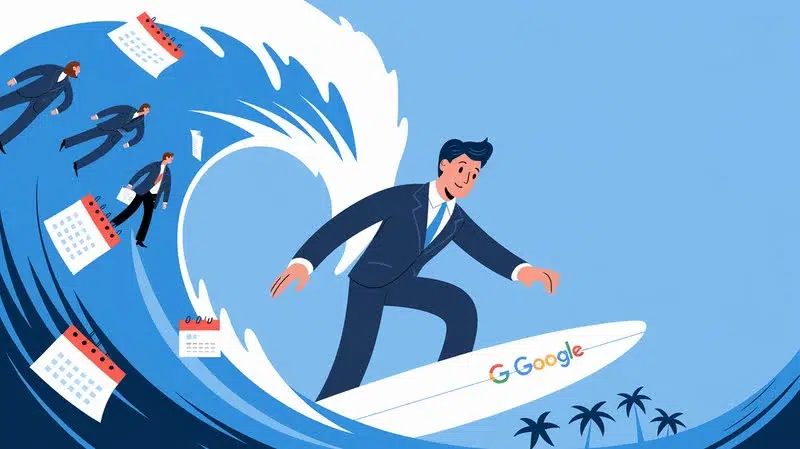
Don’t let Your Mileage Go To Waste
MileageWise: Tracks trips automatically via vehicle movement, Bluetooth, and Plug’N’Go without draining your battery.
AI-Powered Mileage Recovery: The AI Wizard helps reconstruct past mileage logs, filling gaps in your log to ensure compliance.
Built-in IRS Auditor: Checks and corrects up to 70 logical errors in logs, ensuring they meet IRS standards for tax deductions.
Web Dashboard & Team Collaboration: Manage logs, import trips, and collaborate with teams through the web dashboard, ideal for businesses.
Try it for free for 14 days. No credit card required!
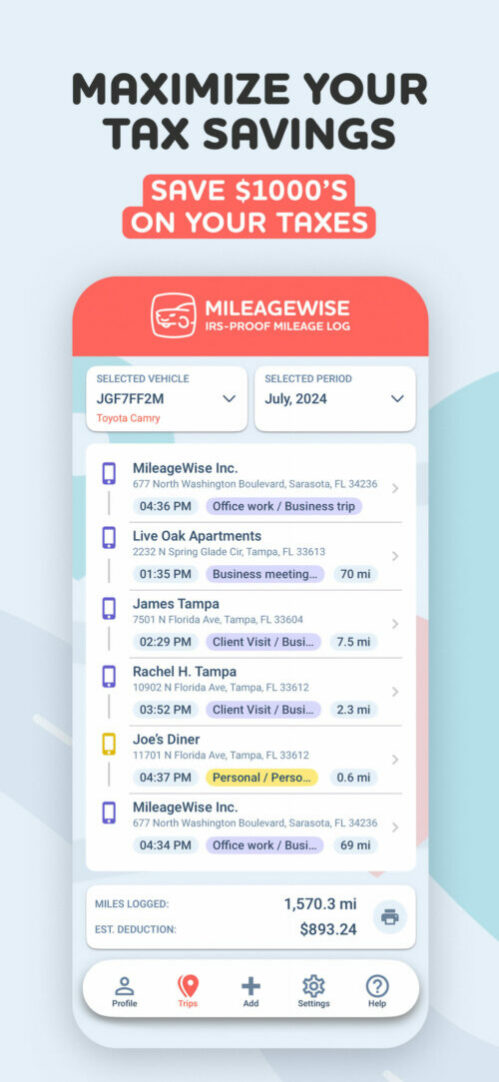
📌 Why Google Calendar is a Must-Have Productivity Tool
Google Calendar is a must for anyone who works or studies. Here’s why:
- Automated Scheduling: Set up recurring meetings and events.
- Task Integration: Sync tasks with Google Tasks for better time management.
- Smart Reminders: Never miss an important deadline again.
- Collaboration Features: Share schedules and plan efficiently with your team.
📅 Setting Up Recurring Events for Efficiency
Recurring events save you from scheduling headaches. Here’s how:
- Open Google Calendar and click Create Event.
- Enter the event details and set a time.
- Click “Does not repeat” and choose a frequency (daily, weekly, etc.).
- Click Save—your event will now repeat automatically!
📝 Using Google Tasks to Organize Your Work
Google Tasks works great with Google Calendar. Here’s how to use it:
- Open Google Tasks from the sidebar.
- Click Add Task and enter a title.
- Set a due date and enable Repeat if needed.
- Click Save—your task now appears on your calendar.
🔔 Setting Smart Notifications and Reminders
Don’t miss out on important events with these tips:
- Click on an event and select Notifications.
- Choose a reminder time (e.g., 10 minutes before, 1 hour before).
- Enable email notifications for high-priority events.
- Click Save—you’ll now receive timely alerts.
🎯 Wrapping Up
Google Calendar can change how you work. By using recurring events, tasks, and smart notifications, you can save time. Start using your calendar better today and take charge of your schedule!
🚀 Key Takeaways
- Recurring events save time and ensure consistency.
- Google Tasks integration keeps your to-do list organized.
- Smart notifications help you stay on top of your schedule.
- Collaboration features enhance team productivity.
📌 Actionable Step-by-Step Checklist
📅 Automate Scheduling
- Create recurring events in Google Calendar.
- Enable group-based invitations for teams.
📝 Organize Your Tasks
- Sync tasks with Google Calendar.
- Use due dates and recurring options for reminders.
🔔 Stay on Track with Notifications
- Set custom notifications for important events.
- Enable email alerts for critical deadlines.
📢 Call-to-Action
Ready to boost your productivity? Start using Google Calendar to its fullest today! Explore Google’s official Calendar features here.
Further reading:
Zoom, Zoom, Zoom: Navigating the 1099 Mileage Deduction
How to Track Mileage for Work
IRS Mileage Log Requirements: The Definitive Guide 2024
Mileage Reimbursement: Understanding the Basics and Benefits